Mysql是一個必須學會如何安裝與部署的工具,它不同於其它那些傻瓜式的應用/程序,一鍵到底,如果是初次在Windows下安裝Mysql的初學者還是有一定難度的。
本文配合之前的《Javaweb開發環境Myeclipse6.5 JDK1.6 Tomcat6.0 SVN1.8配置教程》(點擊打開鏈接)一文中的前台開發環境的部署,也就形成了JavaWeb、JSP、J2EE的基本開發環境。
一、Mysql的下載
首先打開Mysql的官網(點擊打開鏈接),百度一下是搜不到的,我也找了很久才找到Mysql5.1的官網,選擇Mysql5.1的版本,這東西不是越好版本越好,關鍵是穩定
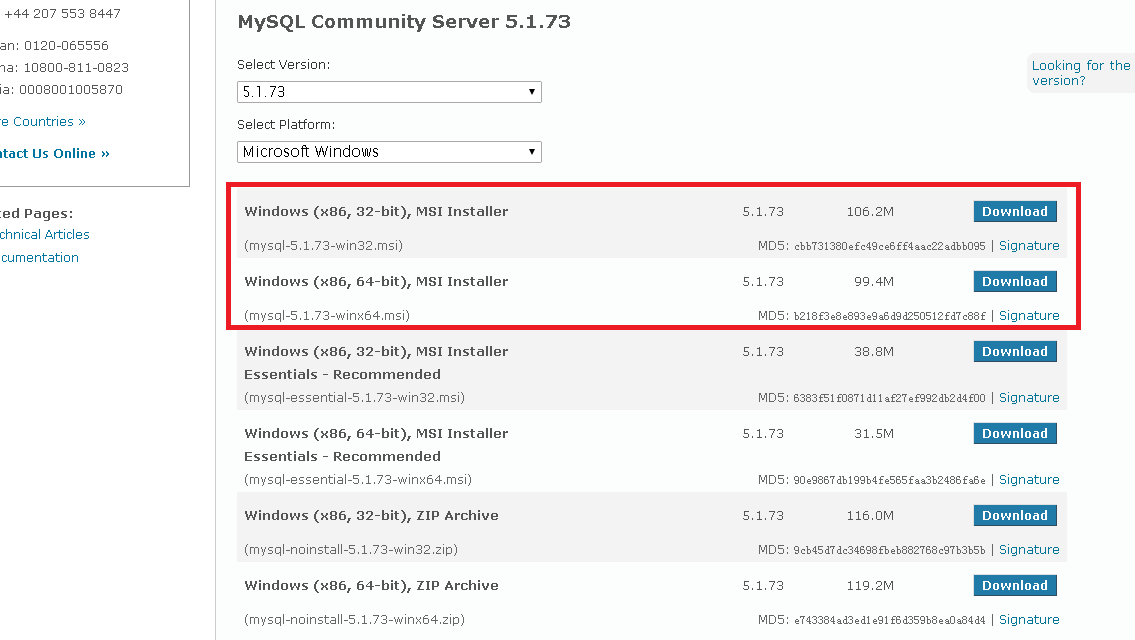
選擇以MSI為後綴名的Mysql的安裝版,這東西不像Tomcat,還是根據安裝向導來配置更好。
根據32位操作系統與64位操作系統的版本不同選擇相應的版本,不過似乎問題不大,筆者親測在64位的機器上安裝32位的Mysql,半點問題沒有。
二、Mysql的安裝
1、成功下載之後得到一個mysql-5.1.73-win32.msi,雙擊打開,下面就以Mysql5.0為截圖來講解Mysql的安裝,畢竟Mysql其他的版本大同小異,甚至沒有區別

2、運行“setup.exe”,出現如下界面,mysql安裝向導啟動,按“Next”繼續:
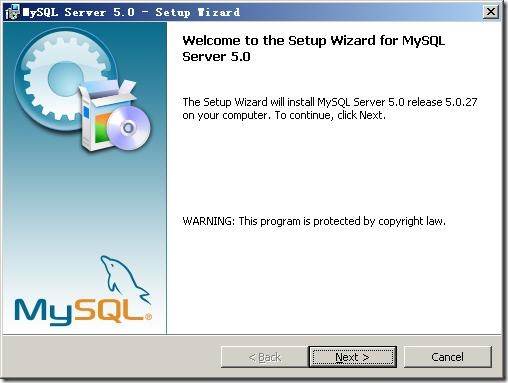
3、選擇安裝類型,有“Typical(默認)”、“Complete(完全)”、“Custom(用戶自定義)”三個選項,我們選擇“Custom”,有更多的選項,也方便熟悉安裝過程。
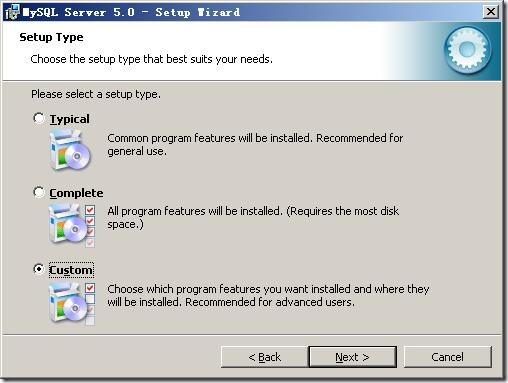
4、在“Developer Components(開發者部分)”上左鍵單擊,選擇“This feature, and all subfeatures, will be installed on local hard drive.”,即“此部分,及下屬子部分內容,全部安裝在本地硬盤上”,也就是第二個。默認Developer Components(開發者部分)是關閉的。檢查在上面的“MySQL Server(mysql服務器)”、“Client Programs(mysql客戶端程序)”、“Documentation(文檔)”也如此操作,以保證安裝所有文件。點選“Change...”,手動指定安裝目錄。如果你要改變Mysql的安裝路徑,你要更改好所有部分的目錄,不是只改一個就行的!
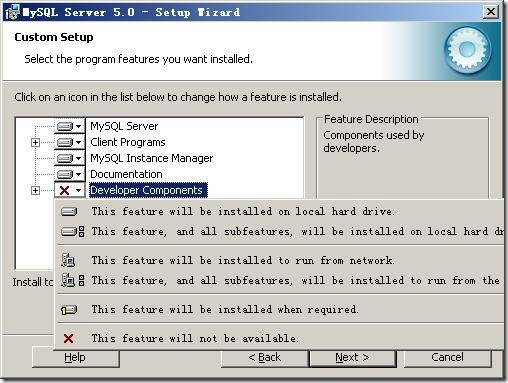
5、按“Next”繼續,確認一下先前的設置,如果有誤,按“Back”返回重做。按“Install”開始安裝。
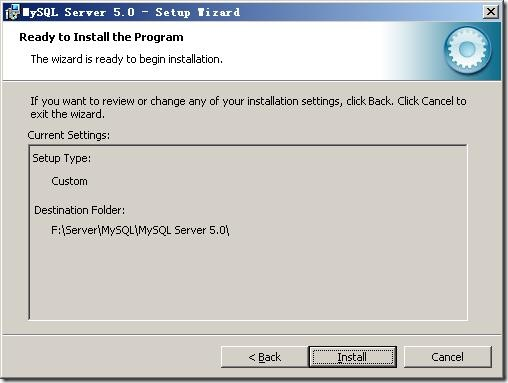
6、接下來則開始安裝,Mysql不大,安裝很快完成,不像Sql Server 2005那樣要安裝很久
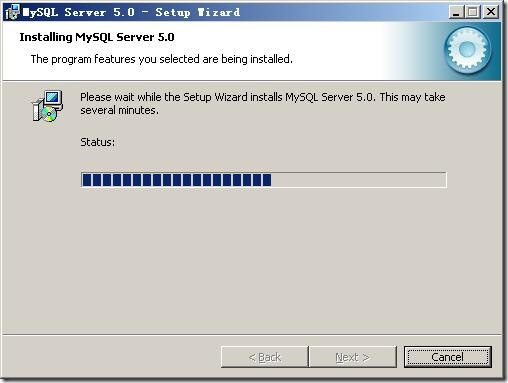
7、一些舊版本的Mysql還可能在此過程中出現如下界面:
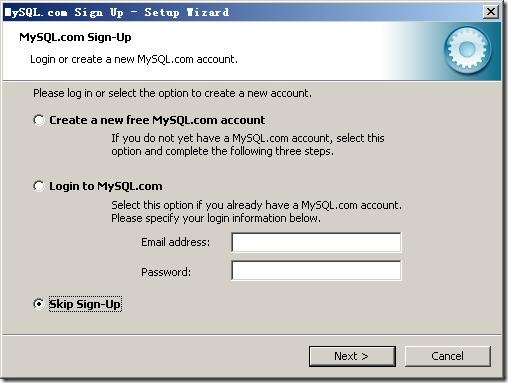
這裡是詢問你是否要注冊一個mysql.com的賬號,或是使用已有的賬號登陸mysql.com,一般不需要了,點選“Skip Sign-Up”,按“Next”略過此步驟。
8、直到軟件安裝完成了,出現如下的界面,這裡有一個很好的功能,mysql配置向導,不用向以前一樣,自己手動亂七八糟的配置my.ini了,將 “Configure the Mysql Server now”前面的勾打上,點“Finish”結束軟件的安裝並啟動mysql配置向導。
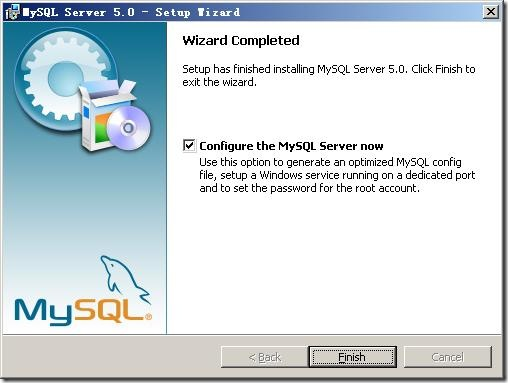
9、如下是mysql配置向導啟動界面,按“Next”繼續。
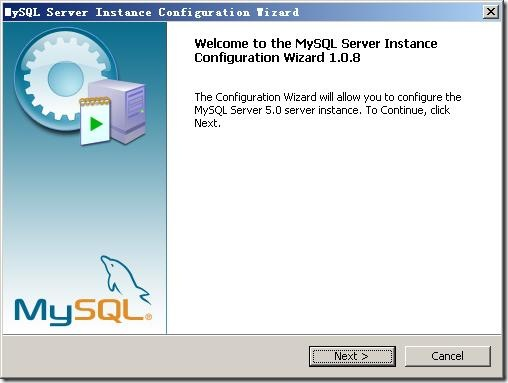
10、選擇配置方式,“Detailed Configuration(手動精確配置)”、“Standard Configuration(標准配置)”,我們選擇“Detailed Configuration”,方便熟悉配置過程。
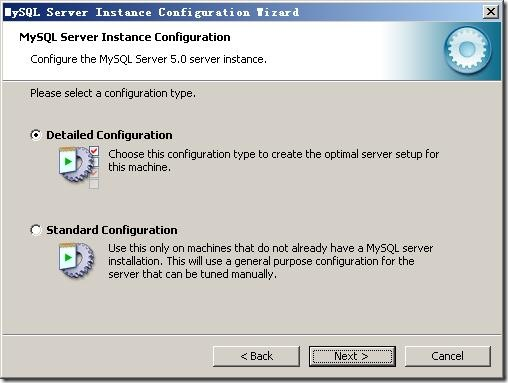
11、選擇服務器類型,“Developer Machine(開發測試類,mysql占用很少資源)”、“Server Machine(服務器類型,mysql占用較多資源)”、“Dedicated MySQL Server Machine(專門的數據庫服務器,mysql占用所有可用資源)”,大家根據自己的類型選擇了,一般選“Server Machine”,不會太少,也不會占滿。
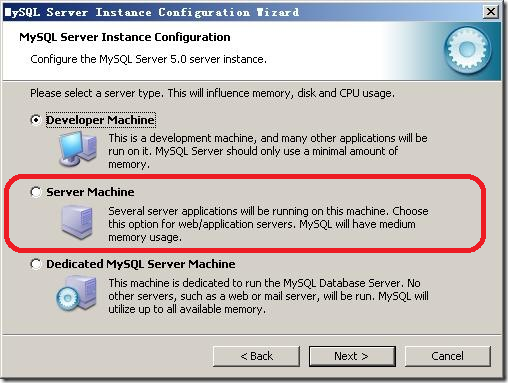
12、選擇mysql數據庫的大致用途,“Multifunctional Database(通用多功能型,好)”、“Transactional Database Only(服務器類型,專注於事務處理,一般)”、“Non-Transactional Database Only(非事務處理型,較簡單,主要做一些監控、記數用,對MyISAM數據類型的支持僅限於non-transactional),隨自己的用途而選擇了,我這裡選擇“Transactional Database Only”,按“Next”繼續。
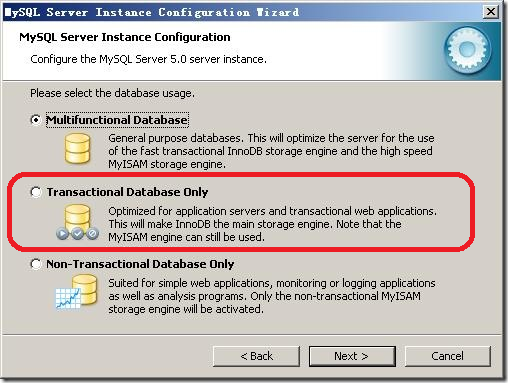
13、對InnoDB Tablespace進行配置,就是為InnoDB 數據庫文件選擇一個存儲空間,如果修改了,要記住位置,重裝的時候要選擇一樣的地方,否則可能會造成數據庫損壞,當然,對數據庫做個備份就沒問題了,這裡不詳述。我這裡沒有修改,使用用默認位置,直接按“Next”繼續。
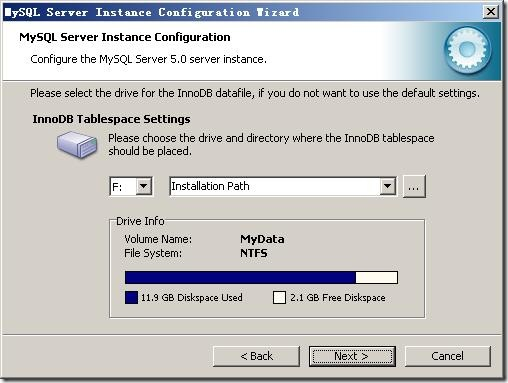
14、選擇您的網站的一般mysql訪問量,同時連接的數目,“Decision Support(DSS)/OLAP(20個左右)”、“Online Transaction Processing(OLTP)(500個左右)”、“Manual Setting(手動設置,自己輸一個數)”,我這裡選“Online Transaction Processing(OLTP)”,自己的服務器,應該夠用了,按“Next”繼續
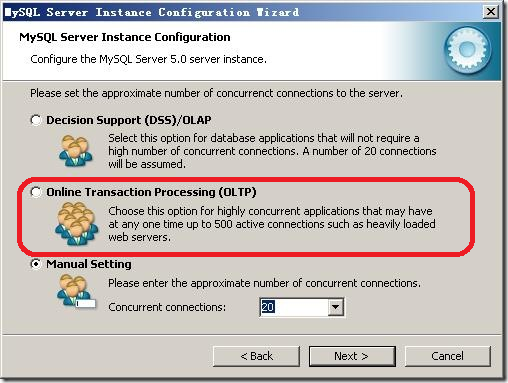
15、是否啟用TCP/IP連接,設定端口,這裡的端口號最好不要亂改,畢竟一般都認為Mysql是占用3306的端口。這個端口就像足球場、籃球場上一些球員的球衣一樣偉大!如果不啟用,就只能在自己的機器上訪問mysql數據庫了,我這裡啟用,把前面的勾打上,Port Number:3306,在這個頁面上,您還可以選擇“啟用標准模式”(Enable Strict Mode),這樣MySQL就不會允許細小的語法錯誤。如果您還是個新手,我建議您取消標准模式以減少麻煩。但熟悉MySQL以後,盡量使用標准模式,因為它可以降低有害數據進入數據庫的可能性。按“Next”繼續。
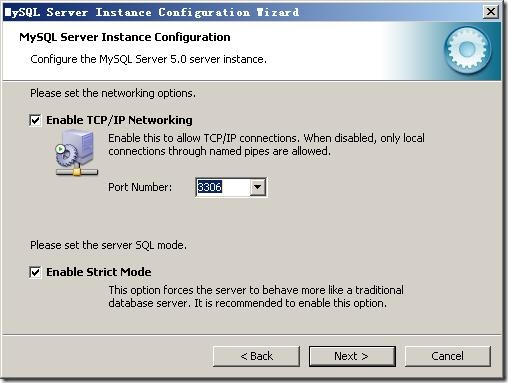
16、這個比較重要,就是對mysql默認數據庫語言編碼進行設置,第一個是西文latin1編碼,第二個是多字節的通用utf8編碼,可以直接選擇,這裡也可以選擇第三個,然後在Character Set那裡選擇或填入“utf-8”,"gbk"與“gb2312”已經過時了,現在網站都是用國際化的utf-8來寫的。對於一些已安裝的舊數據庫mysql,在執行數據操作命令之前,還要運行一次“set names utf-8;”(運行一次就行了,utf-8可以替換為其它值,視這裡的設置而定),就可以正常的使用漢字(或其它文字)了,否則不能正常顯示漢字。編程的時候存儲東西存成亂碼,除了你自身的程序可能有問題以外,Mysql也可能出現問題。按 “Next”繼續。
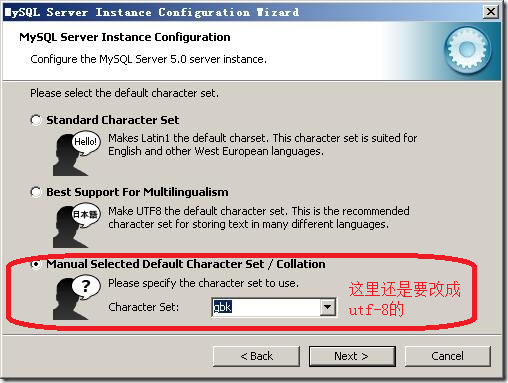
17、選擇是否將mysql安裝為windows服務,還可以指定Service Name(服務標識名稱),是否將mysql的bin目錄加入到Windows PATH(加入後,就可以直接使用bin下的文件,而不用指出目錄名,比如連接,“mysql.exe -uusername -ppassword;”就可以了,不用指出mysql.exe的完整地址,很方便),我這裡全部打上了勾,Service Name不變。如果你不啟動的話,每一次使用Mysql都要手動啟動服務,在Windows啟動一個服務是很麻煩的。如果你不想安裝Mysql導致你自己的操作系統卡,你最好還是在虛擬機安裝MYSQL,並且作為自己的開發環境。按“Next”繼續。
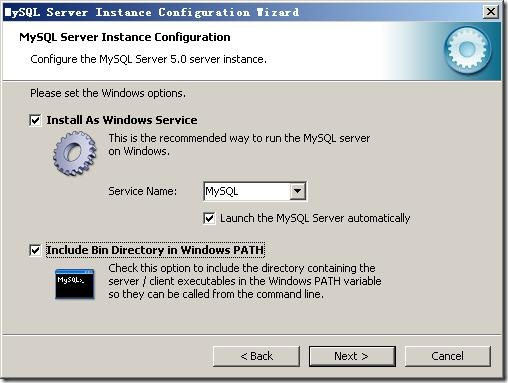
18、這一步詢問是否要修改默認root用戶(超級管理)的密碼(默認為空),“New root password”如果要修改,就在此填入新密碼(如果是重裝,並且之前已經設置了密碼,在這裡更改密碼可能會出錯,請留空,並將“Modify Security Settings”前面的勾去掉,安裝配置完成後另行修改密碼),“Confirm(再輸一遍)”內再填一次,防止輸錯。“Enable root access from remote machines(是否允許root用戶在其它的機器上登陸,如果要安全,就不要勾上,如果要方便,就勾上它)”。最後“Create An Anonymous Account(新建一個匿名用戶,匿名用戶可以連接數據庫,不能操作數據,包括查詢)”,一般就不用勾了。我一般設置用戶名為root與密碼為root。這個密碼請牢記,忘記了非常麻煩。設置完畢,按“Next”繼續。
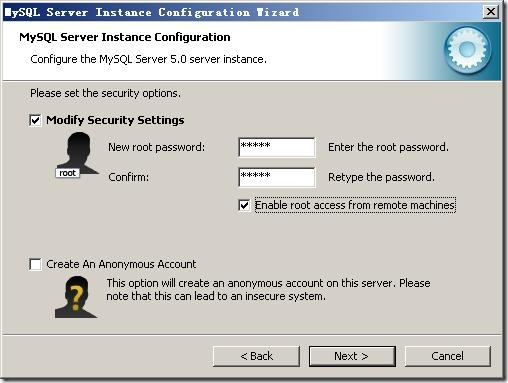
19、確認設置無誤,如果有誤,按“Back”返回檢查。按“Execute”使設置生效。
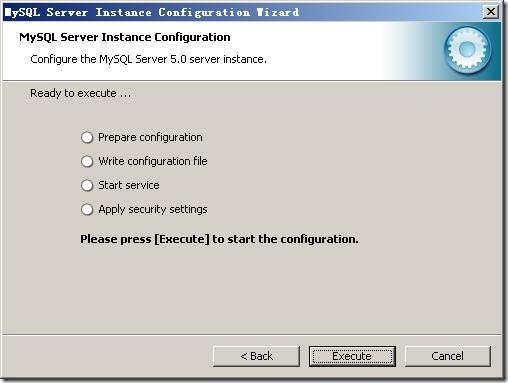
20、設置完畢,按“Finish”結束mysql的安裝與配置——這裡有一個比較常見的錯誤,就是不能“Start service”,一般出現在以前有安裝mysql的服務器上,解決的辦法,先保證以前安裝的mysql服務器徹底卸載掉了;不行的話,檢查是否按上面一步所說,之前的密碼是否有修改,照上面的操作;如果依然不行,將mysql安裝目錄下的data文件夾備份,然後刪除,在安裝完成後,將安裝生成的 data文件夾刪除,備份的data文件夾移回來,再重啟mysql服務就可以了,這種情況下,可能需要將數據庫檢查一下,然後修復一次,防止數據出錯。至此Mysql的安裝與配置徹底結束。
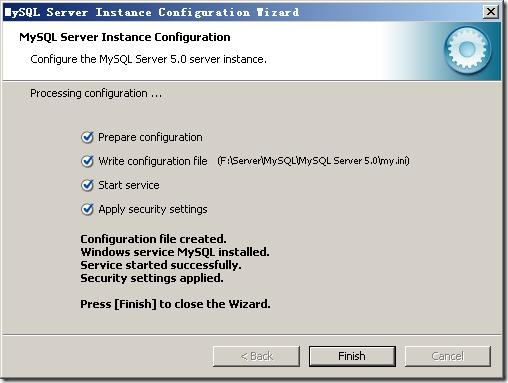
三、Mysql的基本使用
現在Mysql就可以使用了,直接在開始菜單打開Mysql->Mysql Command Line Client,輸入剛才設置的密碼,則可以使用T-SQL語句進行操作。MYSQL在不裝插件的情況下,是沒有圖形界面的。MYSQL是通過分號;來結束一條語句,而不是Enter鍵。除了基本的T-SQL語句,與剛才提到了設置編碼語句set names utf-8;,Mysql還有如下語句:
顯示數據庫:show databases;
使用數據庫:use 數據庫名;
建庫命令:create database shujuku;
為數據庫設置權限(用戶和密碼)命令:grant all privileges on shujuku.* to test@localhost identified by “123456”;
當你執行完這個命令以後,只要你再以用戶名:test,密碼:123456登錄時你就只可以對shujuku這個數據庫操作,這樣避開使用root,對數據庫的安全有很大幫助。不過一般開發的時候為了方便,沒有必要這樣設置權限,它不像Sql Server 2005必須打開權限才能被外部程序調用。
在命令行上輸入“?”,就會有mysql命令的簡單幫助,退出,就是“exit”。
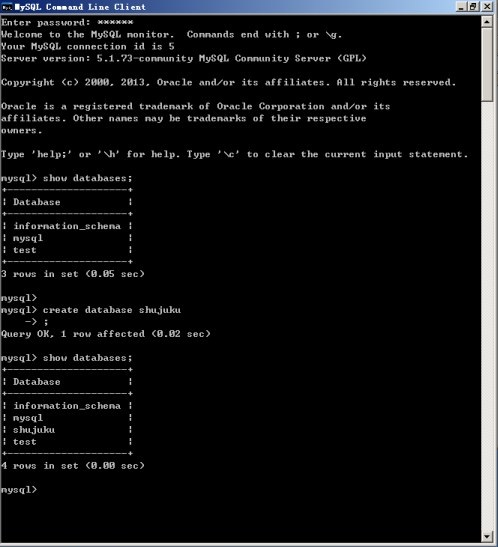
四、Mysql圖形化
所謂的Mysql圖形化,其實也並不像Mysql的安裝這麼艱難,甚至安裝都不用你安裝,就是一個壓縮包解壓的事情,
請自行上網搜索mysql-gui-tools-noinstall-5.0-r12-win32.zip,各大網站都有綠色版下載。
最好還是圖形化吧,不是說你T-SQL語句熟練就不要圖形化,關鍵是圖形化起來工作效率比輸入命令有明顯的提升!
把mysql-gui-tools-noinstall-5.0-r12-win32.zip解壓之後,關鍵就是兩個程序:
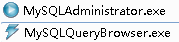
一個是MySQLQueryBrowser.exe,用來看表、查表來用的,輸入數據庫在安裝時設置端口號,端口號前一項一般是localhost,用戶名、密碼就能很簡單地看數據庫的表,如果你不用則需要使用T-SQL來查看表。
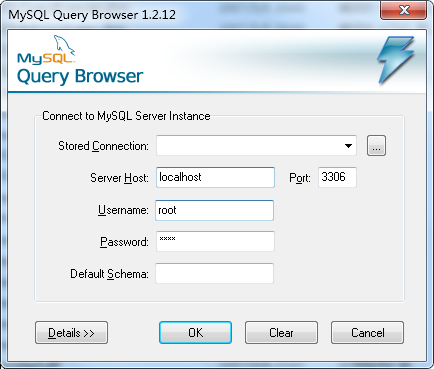
一個是MySQLAdministrator.exe,與上面同樣輸入數據庫在安裝時設置的用戶名與密碼之後,就能用裡面的Restore用來導入數據庫,Backup用來導出數據庫,很簡單,如果你不用,則需要像《MySQL命令行導出與導入數據庫》(點擊打開鏈接)那樣導出導入。
至此,所有的Mysql安裝完畢!
以上就是本文的全部內容,希望對大家的學習有所幫助,也希望大家多多支持。