Win7安裝mysql的具體過程,我的版本是5.5.21 以下是我的安裝步驟:
1、首先單擊MySQL5.5.21的安裝文件,出現該數據庫的安裝向導界面,單擊“next”繼續安裝,如圖所示:
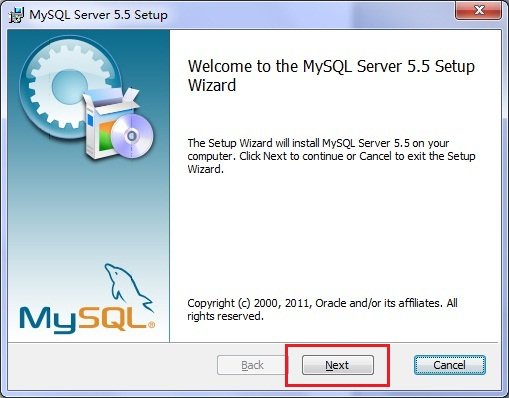
2、在打開的窗口中,選擇接受安裝協議,單擊“next”繼續安裝,如圖所示:
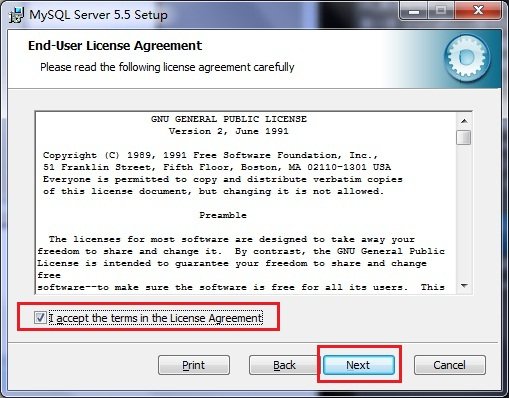
3、在出現選擇安裝類型的窗口中,有“typical(默認)”、“Complete(完全)”、“Custom(用戶自定義)”三個選項,我們選擇“Custom”,因為通過自定義可以更加的讓我們去熟悉它的安裝過程,單擊“next”繼續安裝,如圖所示:
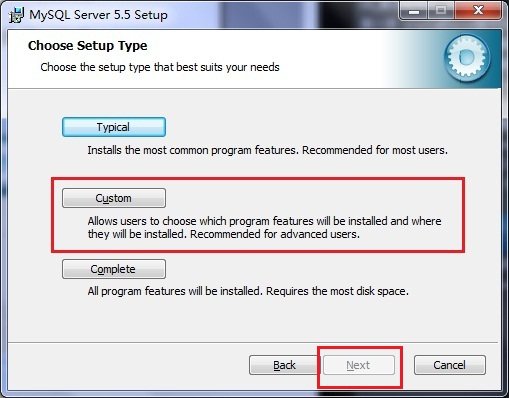
4、在出現自定義安裝界面中選擇mysql數據庫的安裝路徑,這裡我設置的是“d:\Program File\MySQL”,單擊“next”繼續安裝,如圖所示:
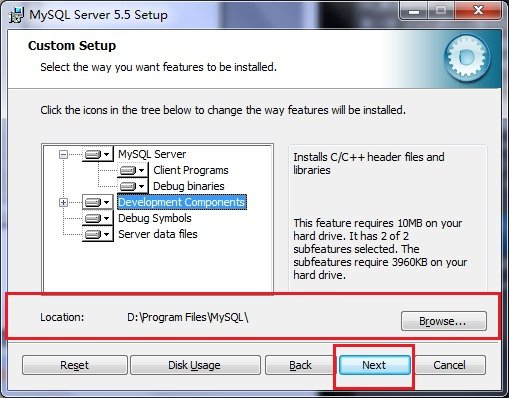
5、接下來進入到准備安裝的界面,首先確認一下先前的設置,如果有誤,按“back”返回,沒有錯誤,單擊“Install”按鈕繼續安裝,如圖所示:
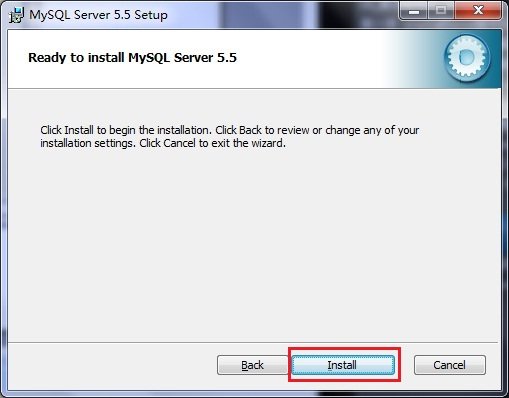
6、單擊“Install”按鈕之後出現如下正在安裝的界面,經過很少的時間,MySQL數據庫安裝完成,出現完成MySQL安裝的界面,如圖所示:
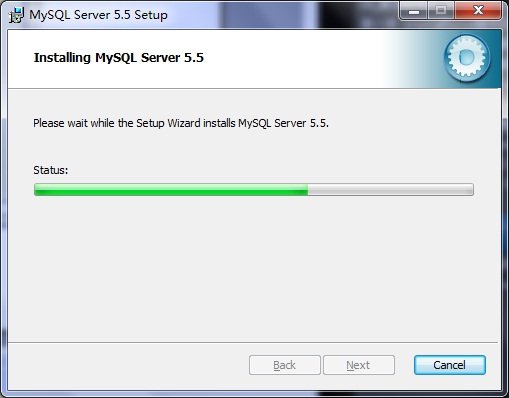
這個界面單擊“next”就行。
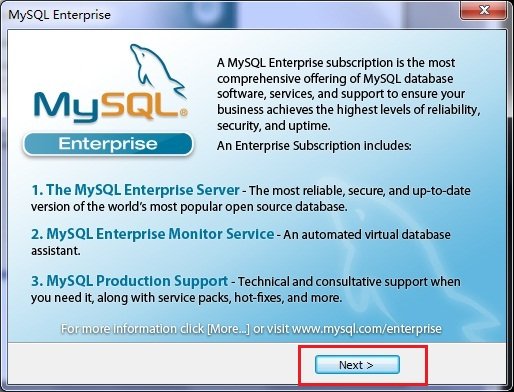
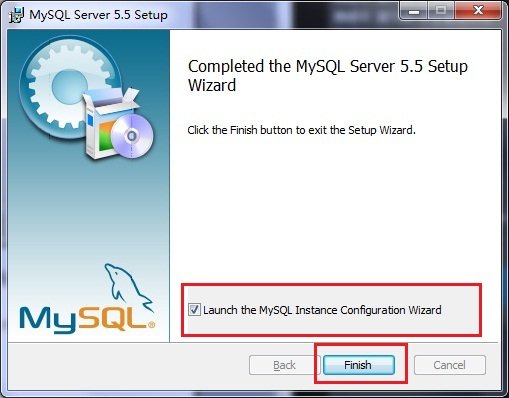
注意要選擇上邊的“Launch the MySQL Instance Configuration Wizard”選項,這是啟動MySQL的配置,單擊“Finish”按鈕,進入到配置界面。
7、MySQL數據庫的安裝十分簡單,關鍵是安裝完成之後的配置,單擊完成之後出現如下的配置界面向導,單擊“next”進行配置,如圖所示:
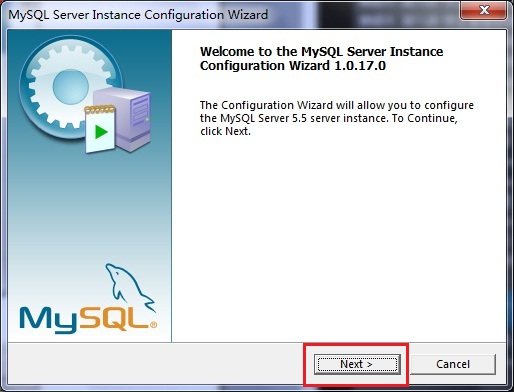
8、在打開的配置類型窗口中選擇配置的方式,“Detailed Configuration(手動精確配置)”、“Standard Configuration(標准配置)”,為了熟悉過程,我們選擇“Detailed Configuration(手動精確配置)”,單擊“next”繼續,如圖所示:
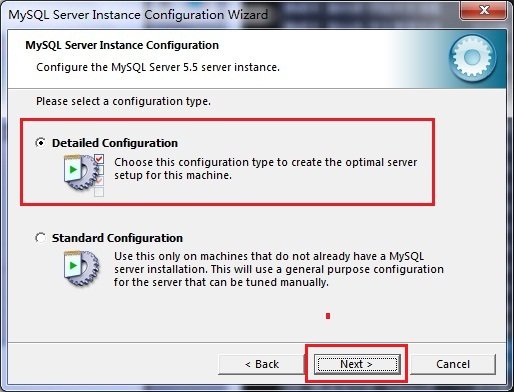
9、在出現的窗口中,選擇服務器的類型,“Developer Machine(開發測試類)”、“Server Machine(服務器類型)”、“Dedicated MySQL Server Machine(專門的數據庫服務器)”,我們僅僅是用來學習和測試,默認就行,單擊“next”繼續,如圖所示:
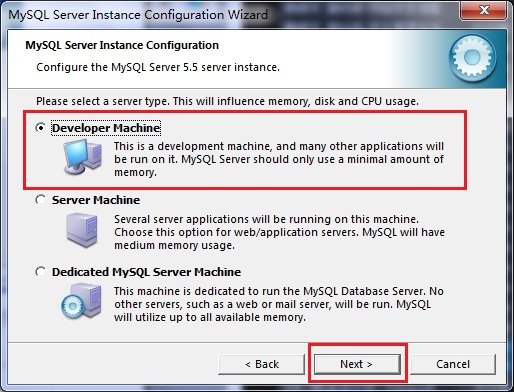
10、在出現的配置界面中選擇mysql數據庫的用途,“Multifunctional Database(通用多功能型)”、“Transactional Database Only(服務器類型)”、“Non-Transactional Database Only(非事務處理型)”,這裡我選擇的是第一項, 通用安裝,單擊“next”繼續配置,如圖所示:
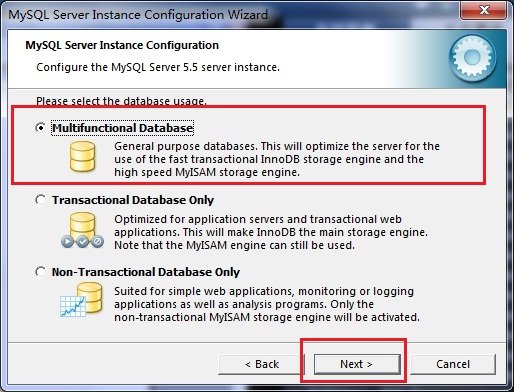
11、在出現的界面中,進行對InnoDB Tablespace進行配置,就是為InnoDB 數據庫文件選擇一個存儲空間,如果修改了,要記住位置,重裝的時候要選擇一樣的地方,否則可能會造成數據庫損壞,當然,對數據庫做個備份就沒問題了,如圖所示:
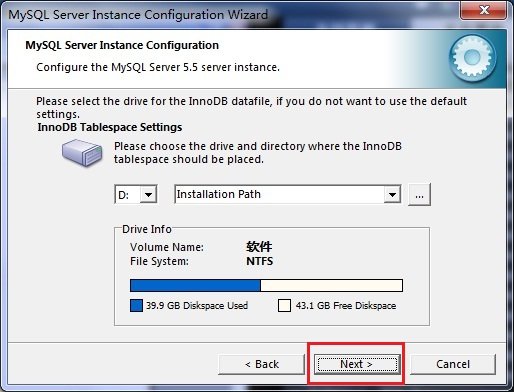
12、在打開的頁面中,選擇mysql的訪問量,同時連接的數目,“Decision Support(DSS)/OLAP(20個左右)”、“Online Transaction Processing(OLTP)(500個左右)”、“Manual Setting(手動設置,設置為15個)這裡選擇手動設置,單擊“next”繼續,如圖所示:
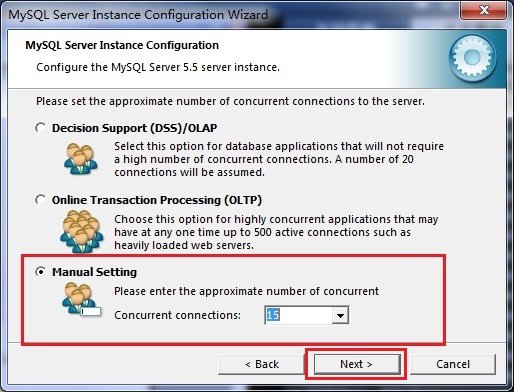
13、在打開的頁面中設置是否啟用TCP/IP連接,設定端口,如果不啟用,就只能在自己的機器上訪問mysql數據庫了,這也是連接java的操作,默認的端口是3306,並啟用嚴格的語法設置,單擊“next”繼續,如圖所示:
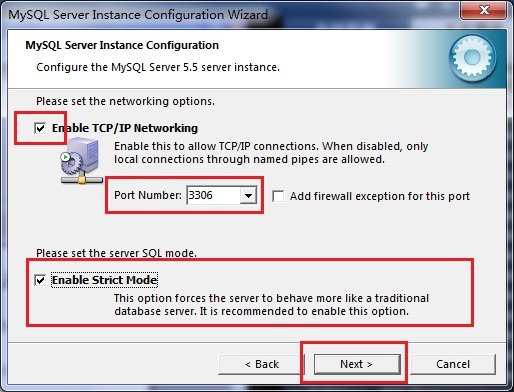
14、在打開的字符編碼的頁面中,設置mysql要使用的字符編碼,第一個是西文編碼,第二個是多字節的通用utf8編碼,第三個是手動,我們選擇utf-8或者是gbk,單擊“next”,繼續配置,如圖所示:
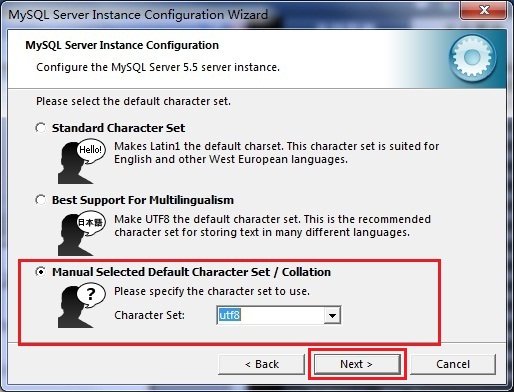
15、在打開的頁面中選擇是否將mysql安裝為windows服務,還可以指定Service Name(服務標識名稱),是否將mysql的bin目錄加入到Windows PATH(加入後,就可以直接使用bin下的文件,而不用指出目錄名,比如連接,“mysql –u username –p password;”就可以了,單擊“next”繼續配置,如圖所示:

16、在打開的頁面中設置是否要修改默認root用戶(超級管理員)的密碼(默認為空),“New root password”,如果要修改,就在此填入新密碼,並啟用root遠程訪問的功能,不要創建匿名用戶,單擊“next”繼續配置,如圖所示:
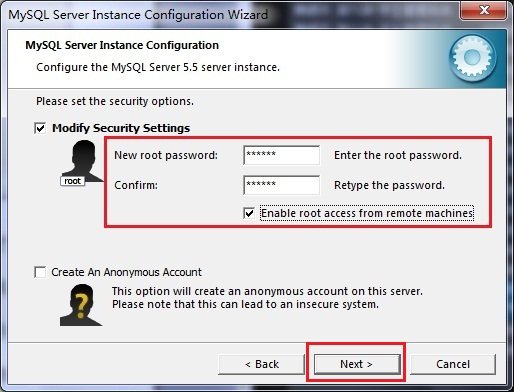
17、到這裡所有的配置操作都已經完成,單擊Execute按鈕執行配置,如圖所示:
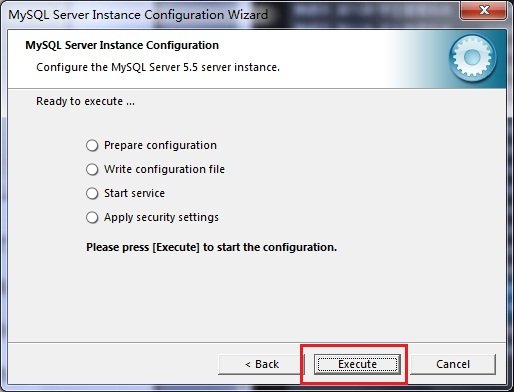
18、過了幾分鐘,出現如下的提示界面就代表MySQL配置已經結束了,並提示了成功的信息。
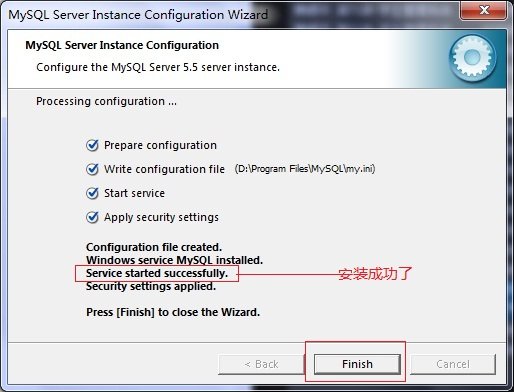
19、在服務中將mysql數據庫啟動,並在命令窗口中輸入“mysql –h localhost –u root -p”,接著在出現的提示中輸入用戶的密碼,如圖所示:
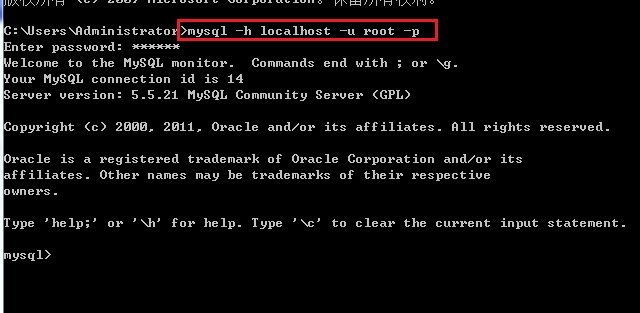
從圖中可以看到mysql數據庫在啟動之後,成功的登錄了,在此我們可以對數據庫進行操作了。
以上就是MySQL5.5.21安裝配置方法,希望對大家的學習有所幫助。