環境:windwos 10(1511) 64bit、mysql 5.7.14
一、下載mysql
1. 在浏覽器裡打開mysql的官網http://www.mysql.com/
2. 進入頁面頂部的"Downloads"
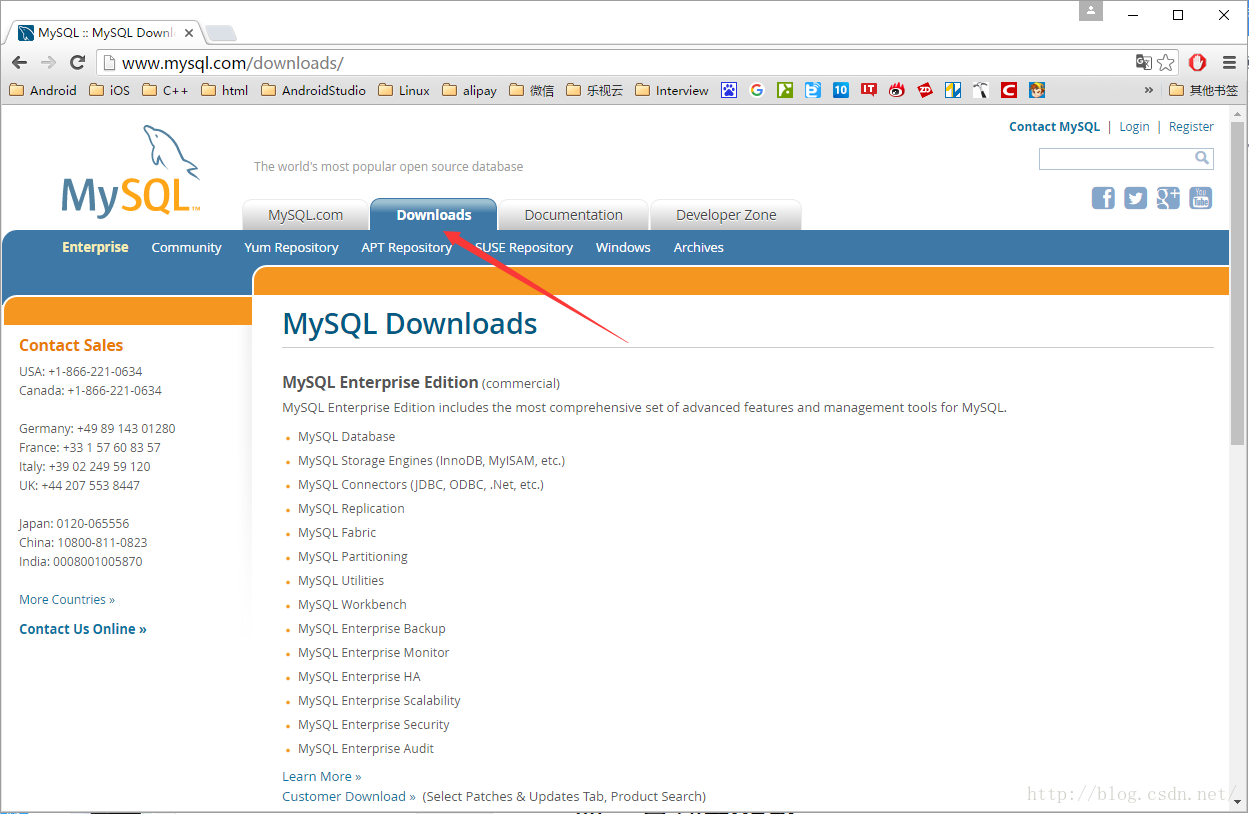
3. 打開頁面底部的“Community(GPL) Downloads”
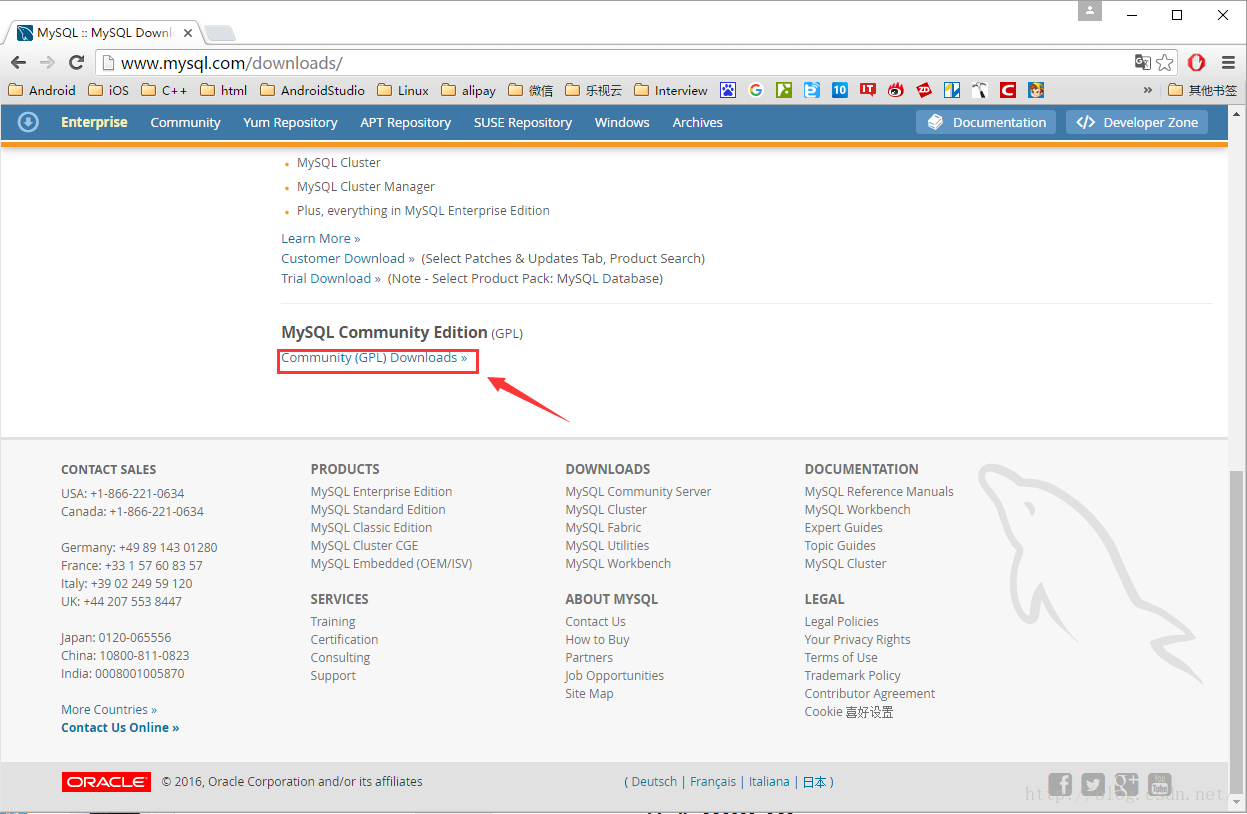
4. 在頁面中間的位置找到我們windows上要用的下載頁面“MySQL on Windows(Installer & Tools)”
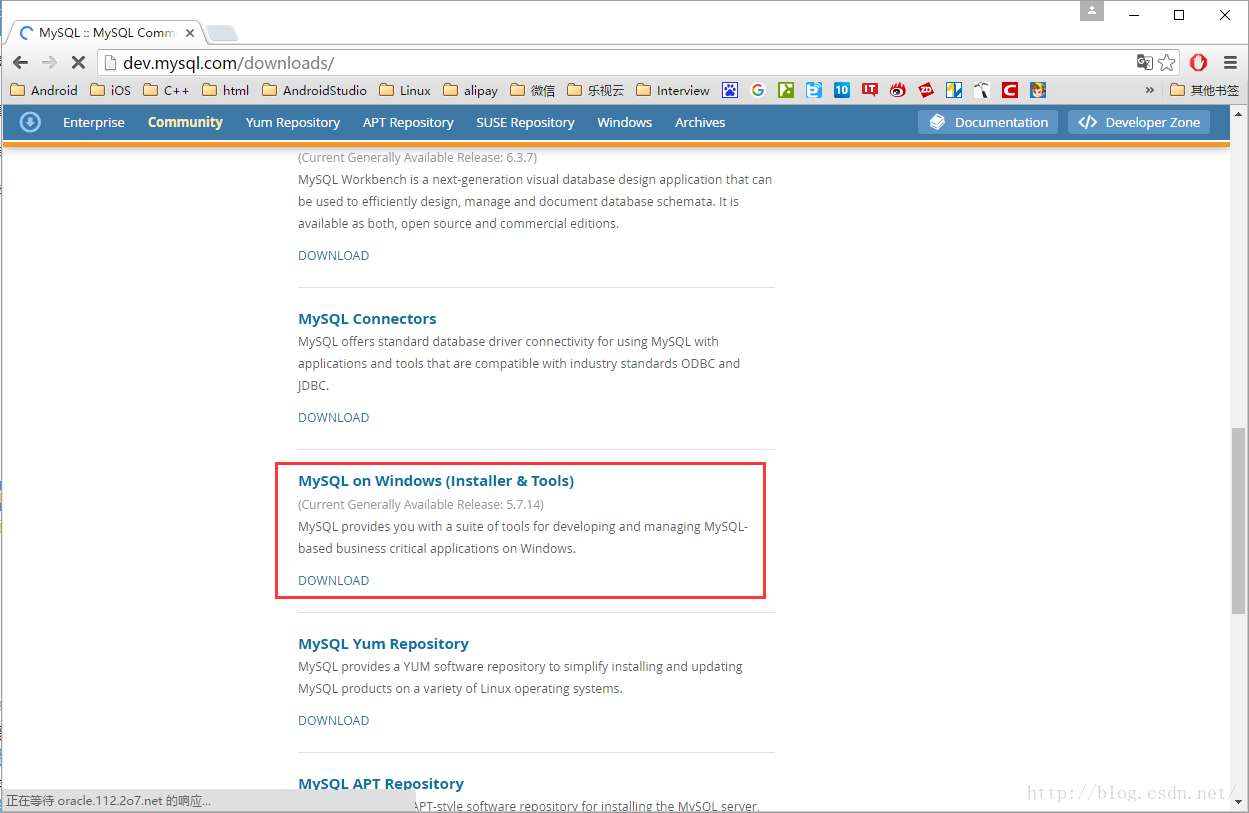
5. 選擇第一項"MySQL Installer”
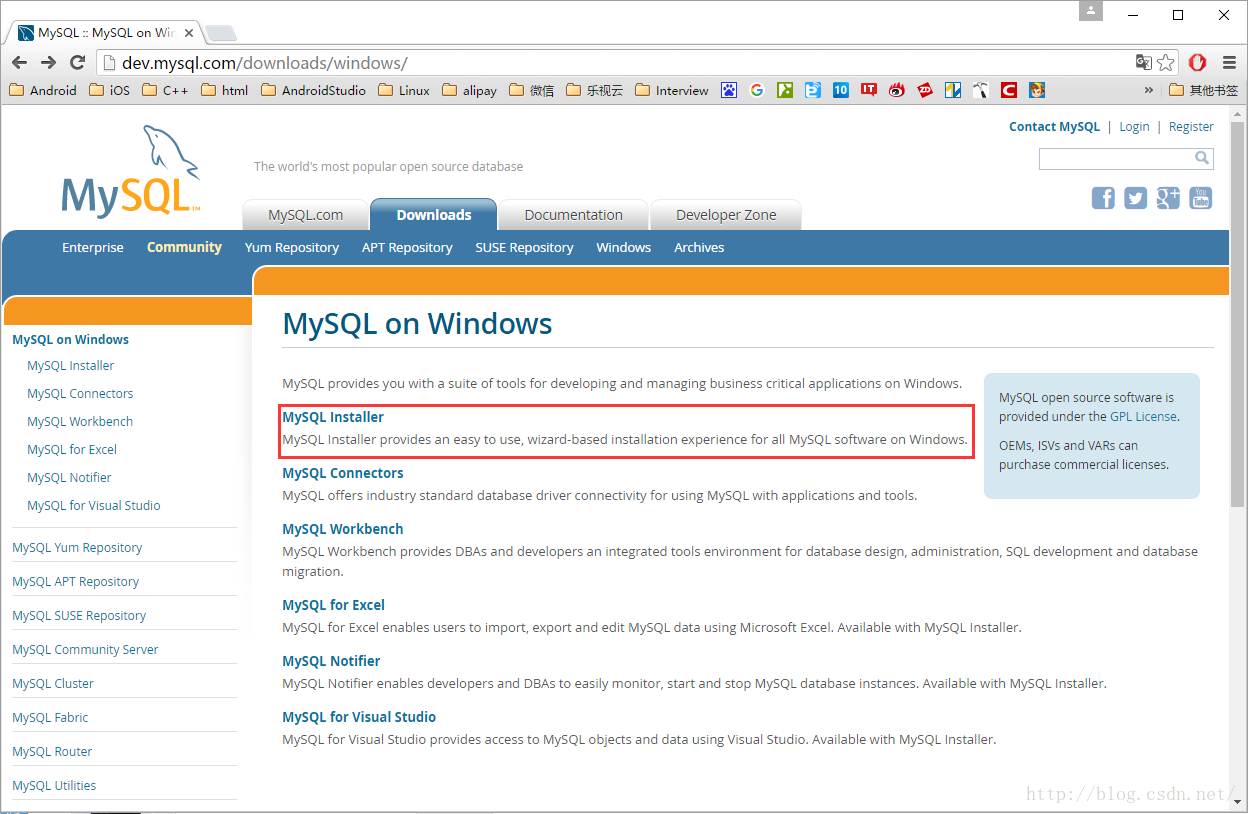
6. 頁面底端找到下載入口“Windows (x86,
32-bit), MSI Installer”,點擊Download按鈕開始下載,共381.4M
注意:MSI格式是指windows的安裝程序,下載後直接雙擊就能進入安裝向導的那種,區別於對文件進行解壓的安裝方式;
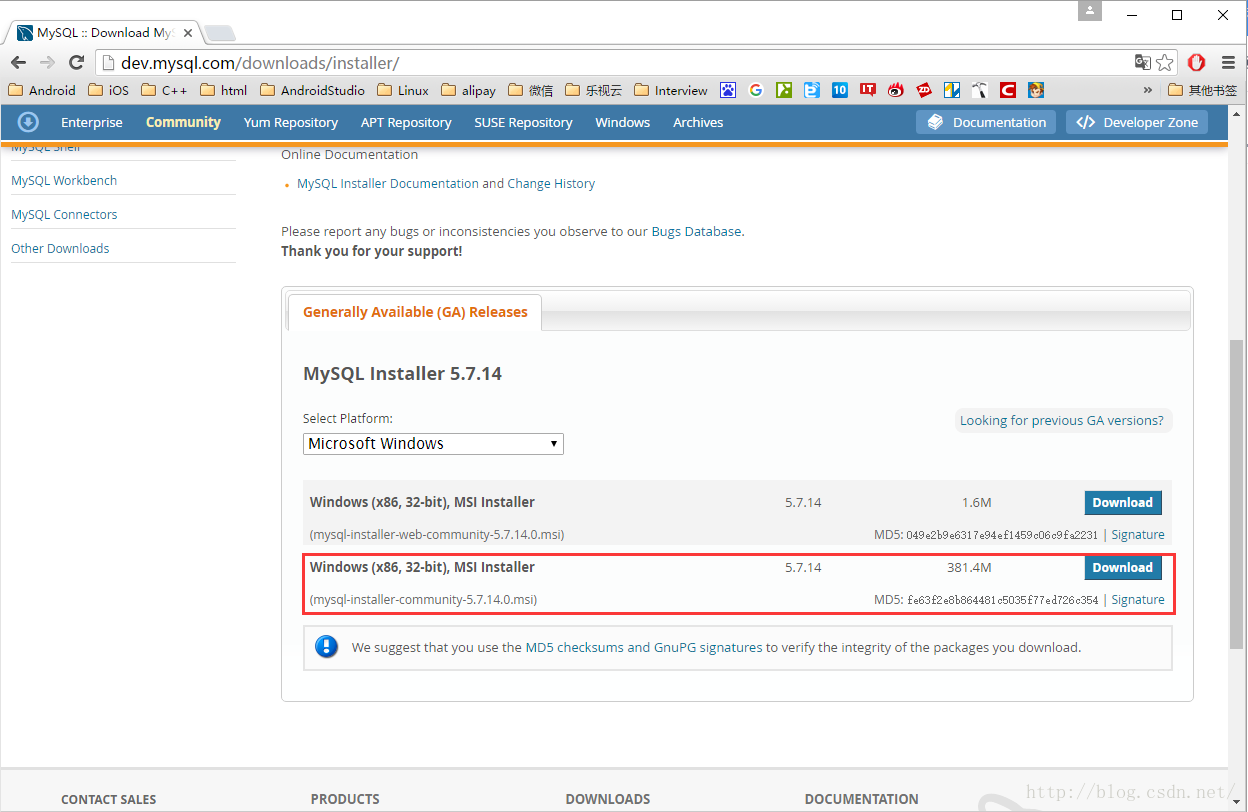
7. 這個頁面告訴詢問你是否登錄,告訴你登錄之後有哪些好處,我們不登錄,點擊頁面底部的“No thanks, just start my download.”按鈕進入下載頁面
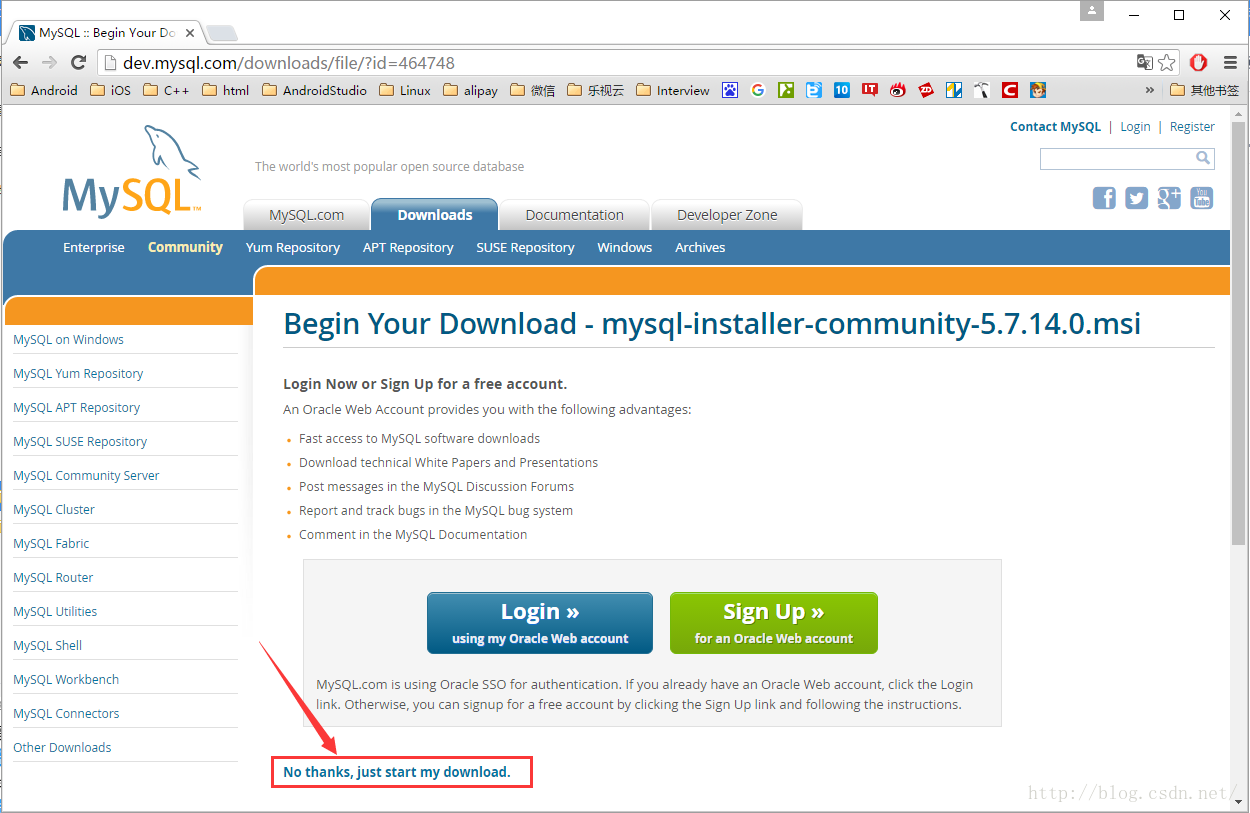
8. 開始下載,等待下載完成(由於直接下載速度太慢,之後我用迅雷下載完成的)
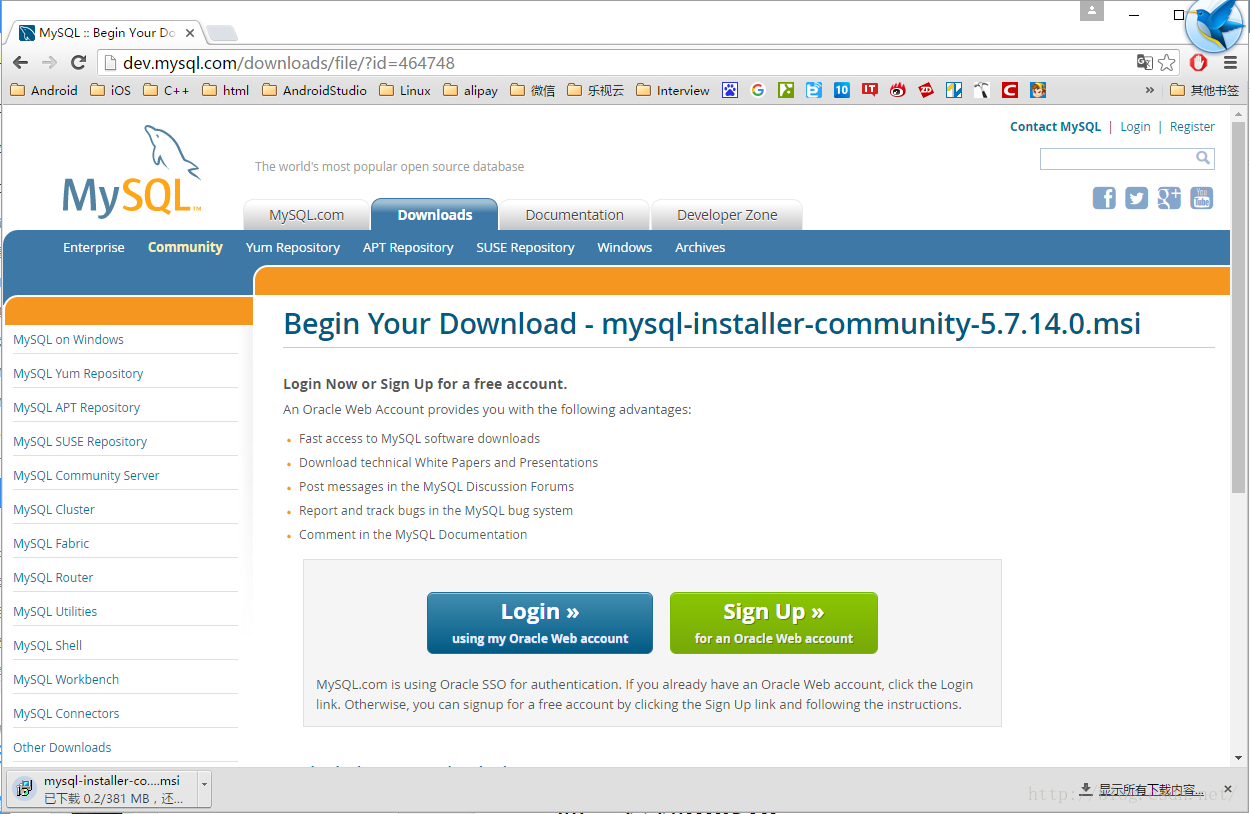
9. 下載完成
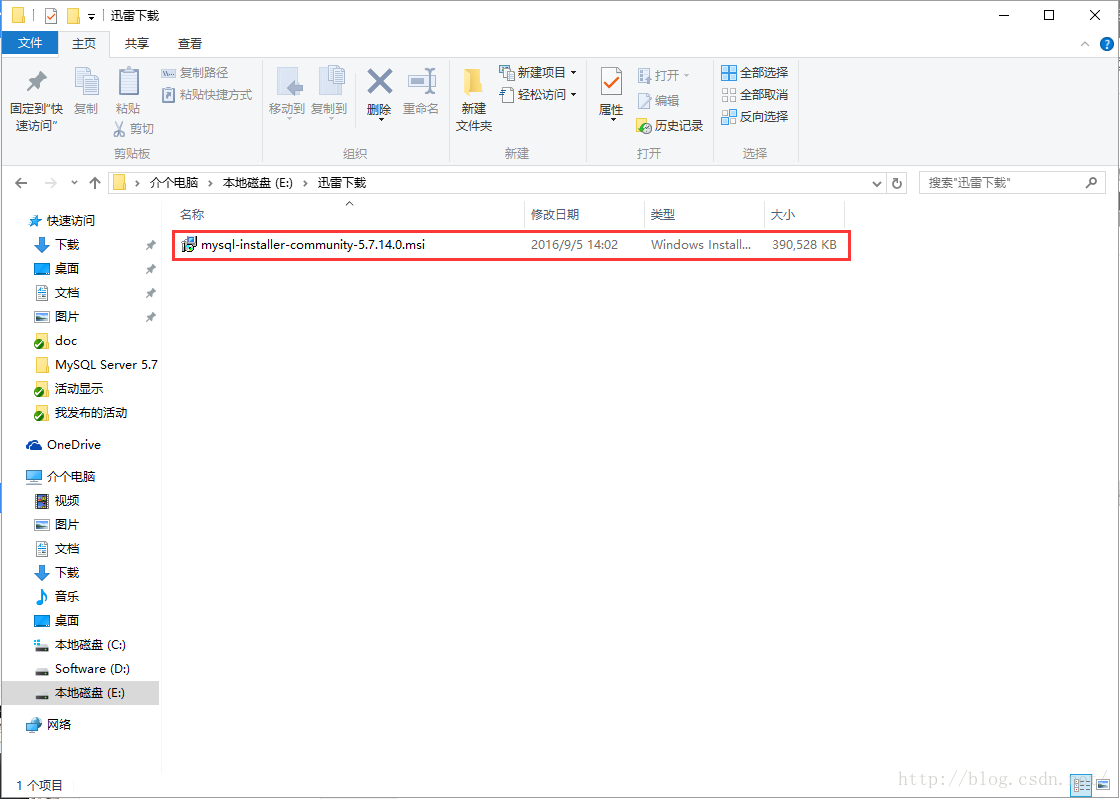
二、安裝mysql
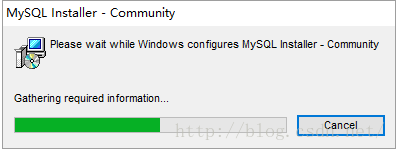
1. 雙擊下載好的mysql安裝文件“mysql-installer-community-5.7.14.0.msi”打開安裝程序,打開後需要稍等一下
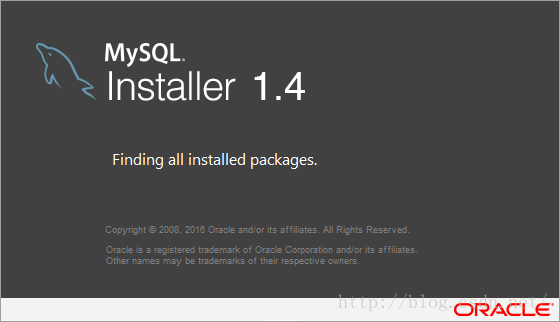
2. 選擇安裝類型(根據個人需要)
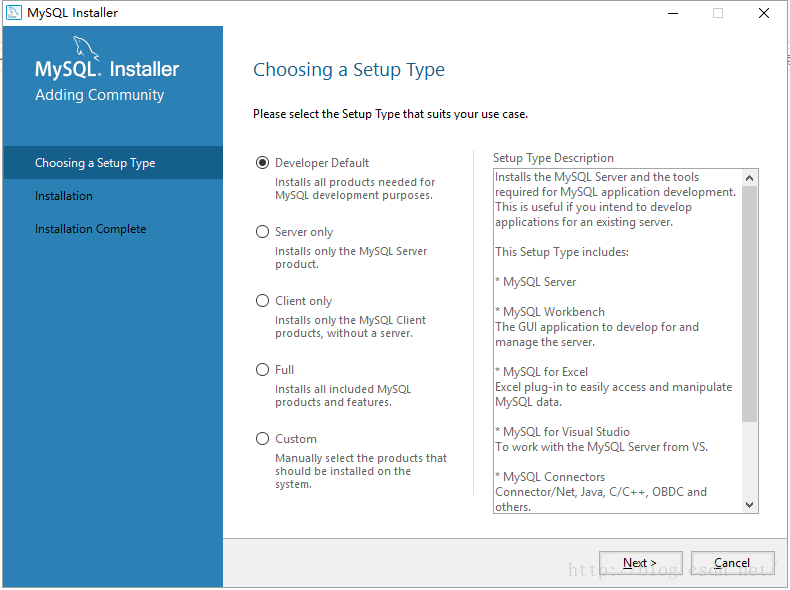
3. 我只需要安裝mysql server,所以選擇最後一項“Custom”,選擇Custom之後左邊的安裝流程和右邊的描述文字會改變,然後點擊"Next"按鈕繼續
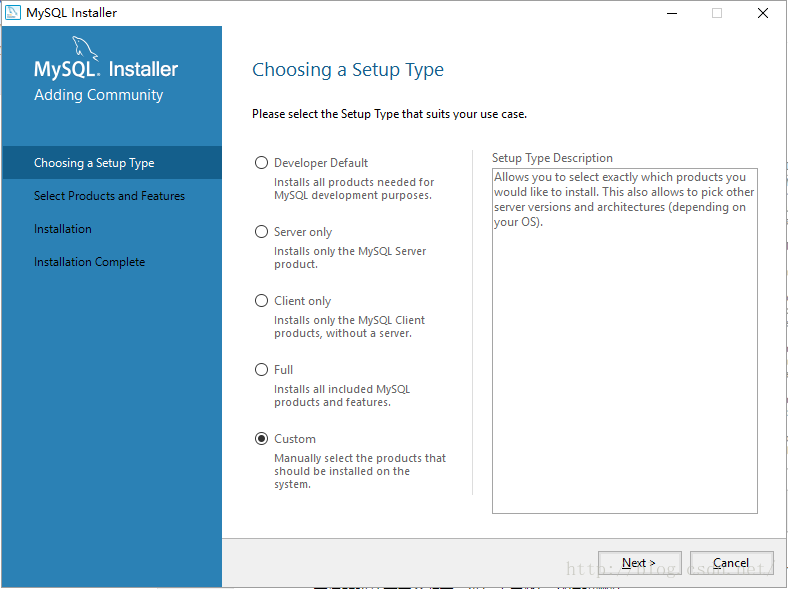
4. 在這裡我們需要從安裝程序提供的可安裝的產品(Products)中選擇我們需要的mysql server
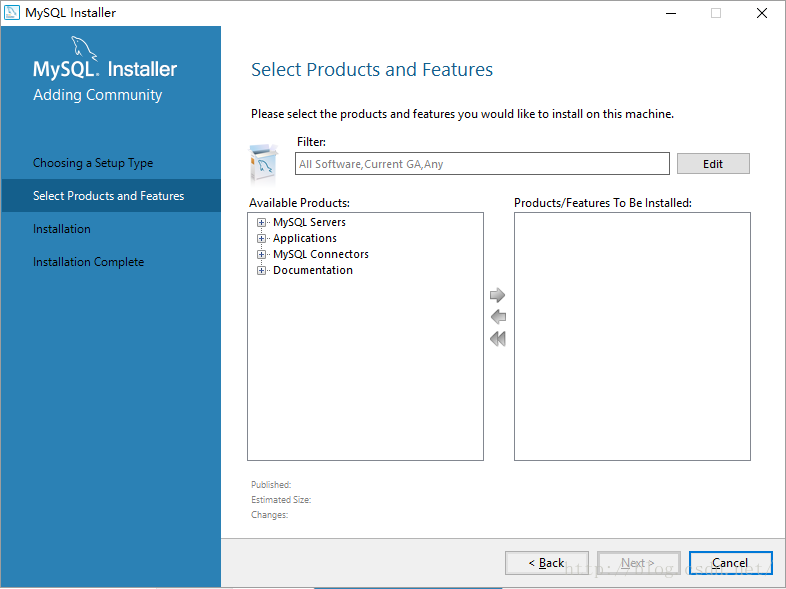
我們展開Available Products裡的第一項“MySQL Servers”,依次展開其子結點,直到其終端結點,我的操作是64位的,所以選中“MySQL Server 5.7.14 - X64”
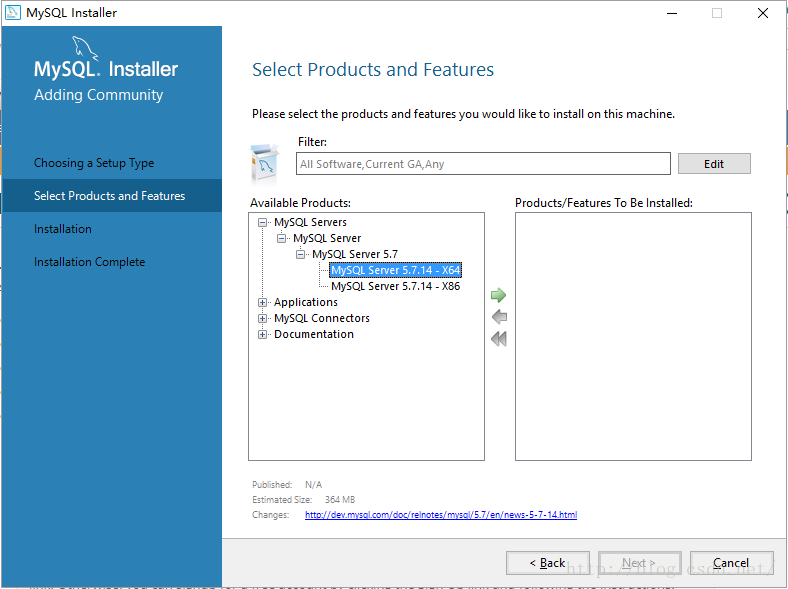
然後點擊綠色的向右箭頭,將當前Product移動需要安裝的列表,然後在右邊展開“MySQL Server 5.7.14 - X64”項,取消“Development Components”的勾選(因為我們只需要安裝mysql server),之後點擊“Next”按鈕進入下一步
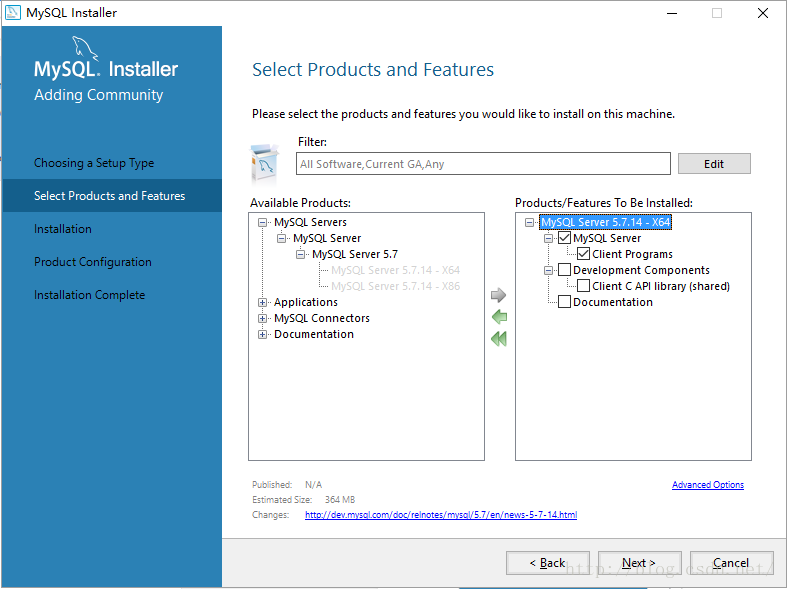
5. 點擊“Execute”(執行)開始安裝,安裝過程中會顯示安裝的Progress(進度),等待安裝完成後Status會顯示Complete,mysql圖標前會出現一個綠色的勾,然後點擊“Next”按鈕進入產品配置界面
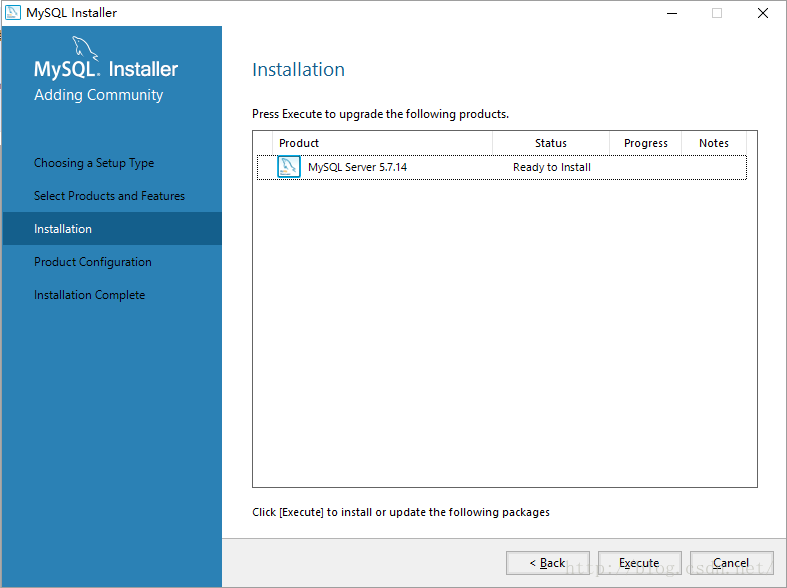
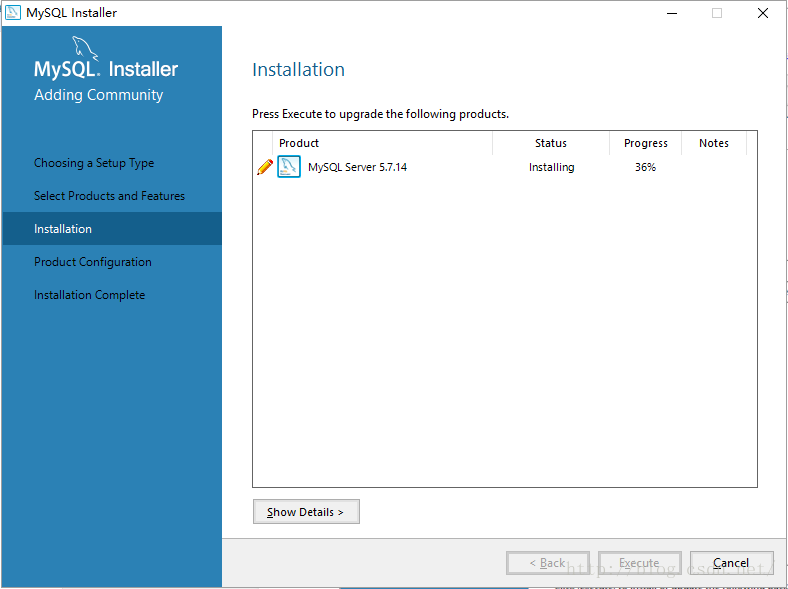
6. 點擊“Next”按鈕進入MySQL Server 的配置
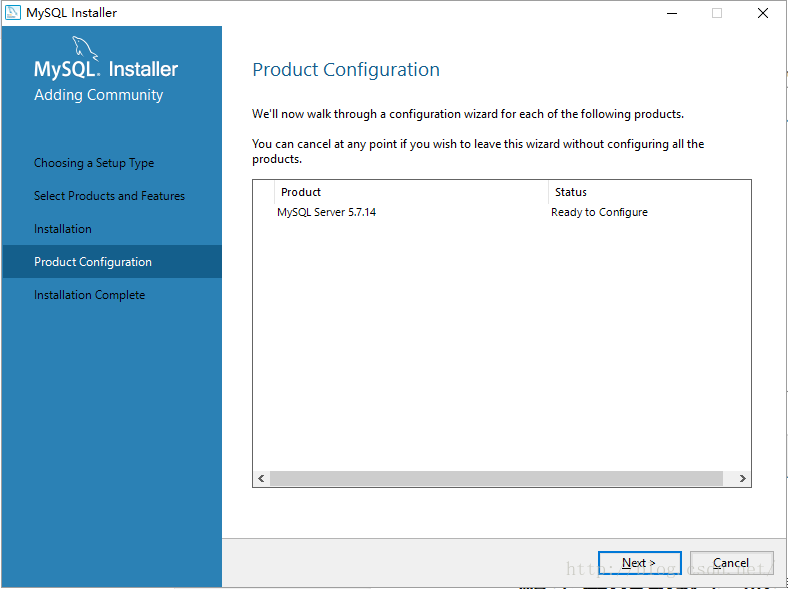
Config Type選擇“Development Machine”,選擇此項將使用較小的內容來運行我們的mysql server,對應小型軟件、學習是完全夠用的。之後“Next”
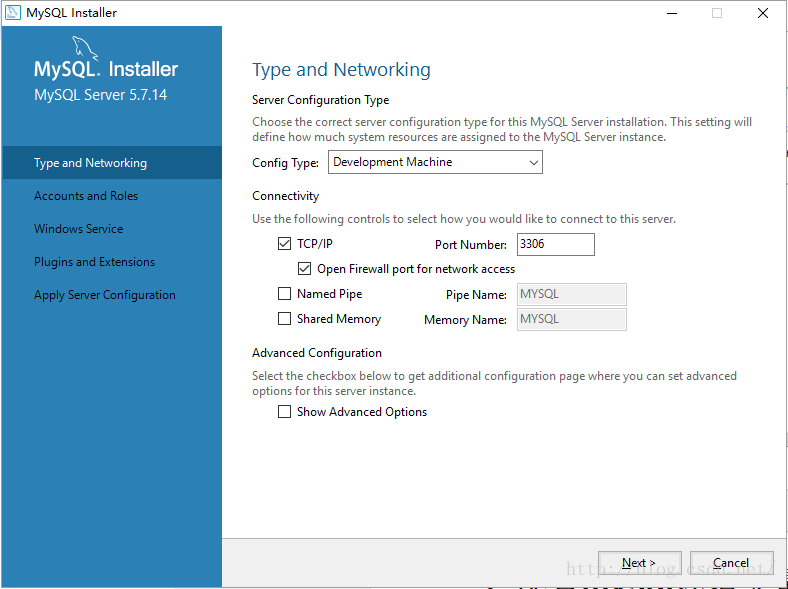
在Root Account Password設置數據庫root賬號的密碼,我填的是123456所以程序提醒我密碼強度為弱,我們需要牢記這個密碼,然後點擊“Next”
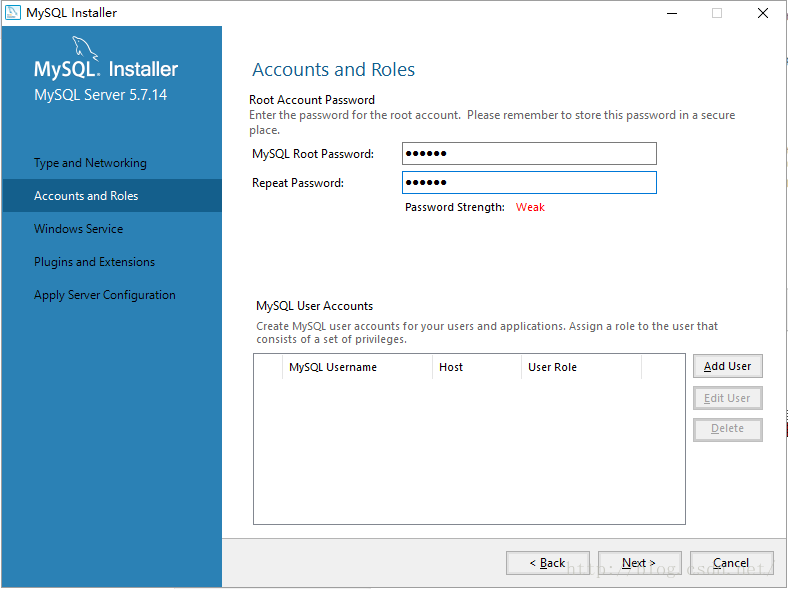
這裡可以設置mysql server的名稱和是否開機啟動,我把名稱改為了“MySQLZzz1”,取消了開機啟動,其它的沒改,點擊“Next”
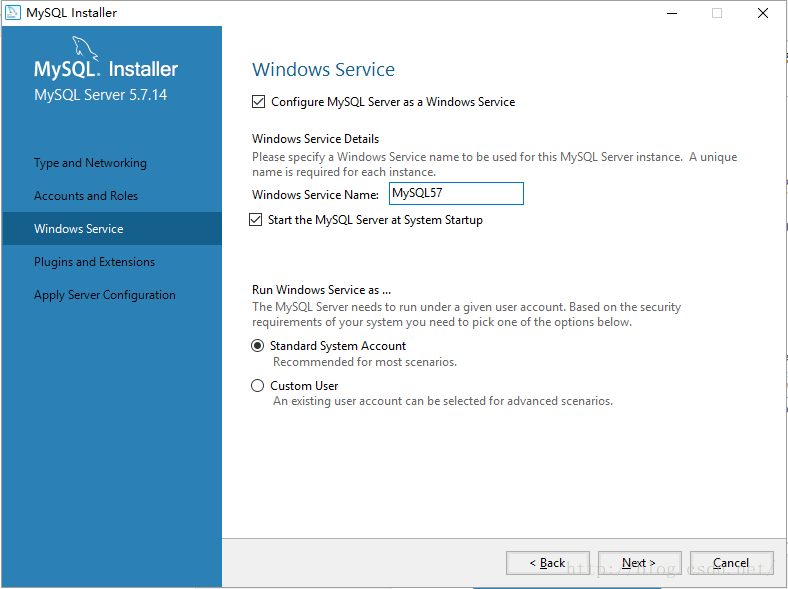
點擊“Next”
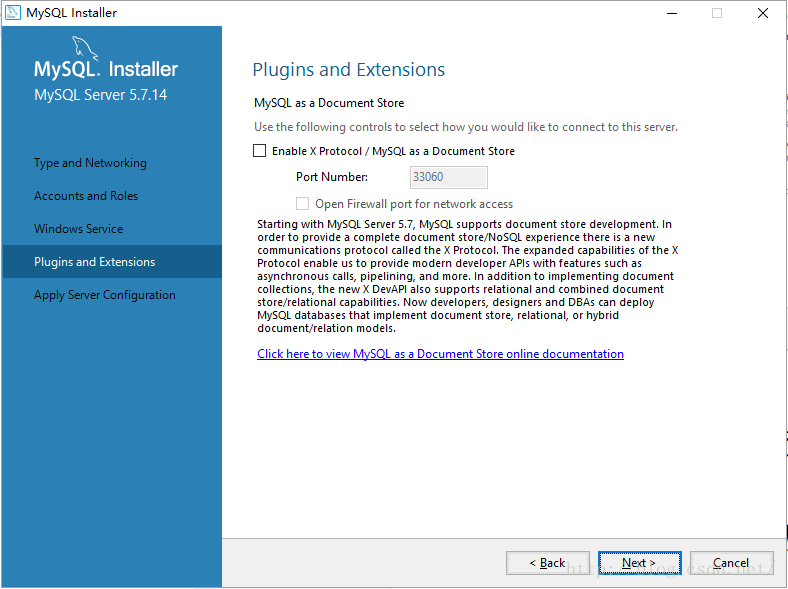
此界面將之前設置的配置內容應用到我們的mysql server,點擊“Execute”,等待完成就可以了
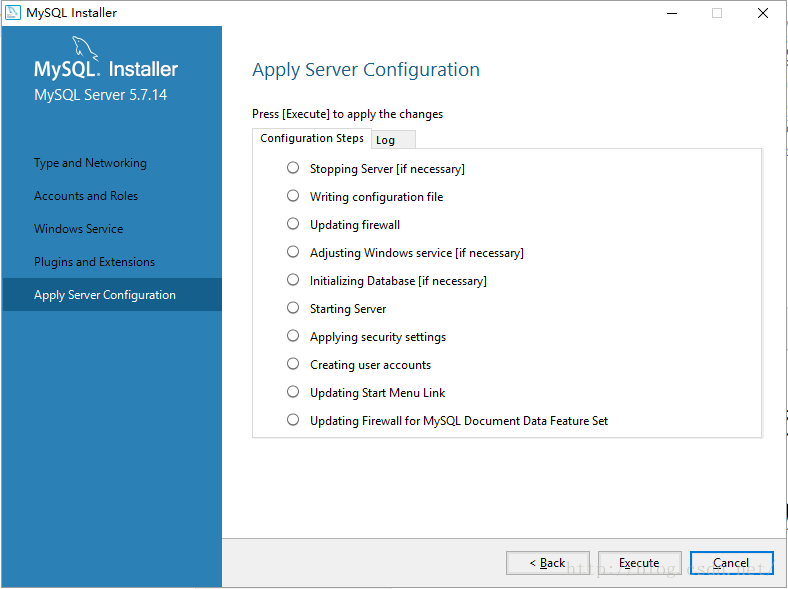
配置完成,點擊“Finish”完成配置環節
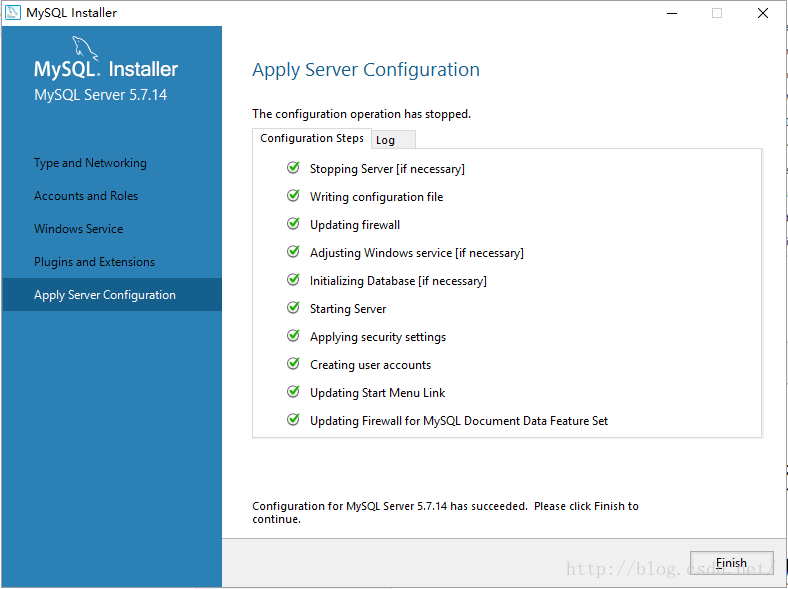
7. 配置完成後將回到安裝程序,我們點擊“Next”繼續
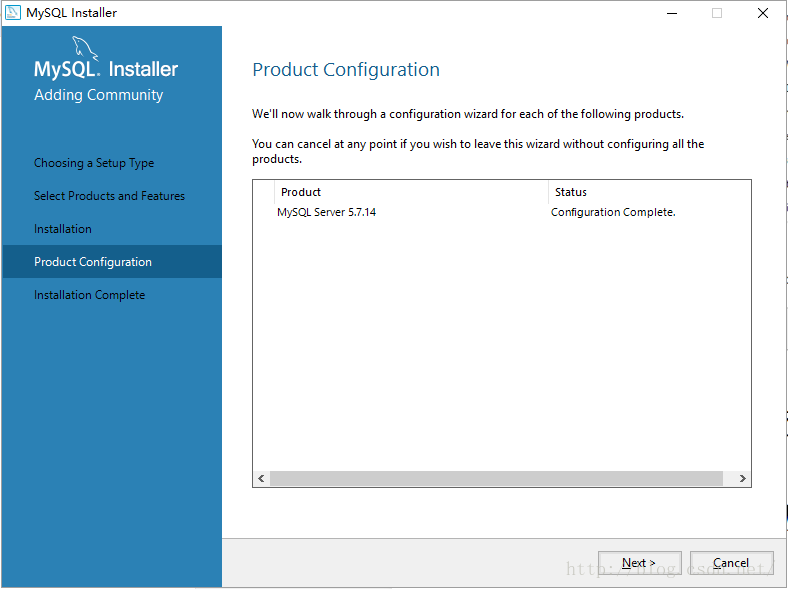
提示我們安裝完成,點擊“Finish”
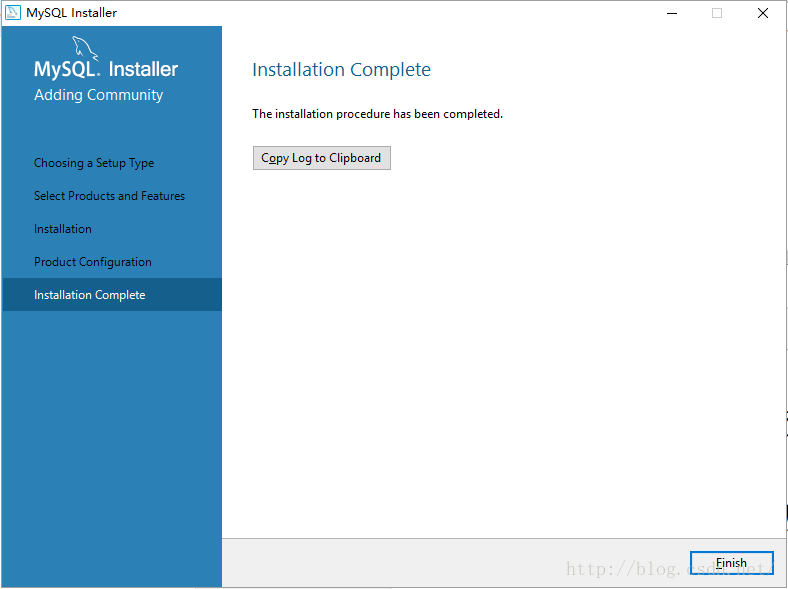
8. 在上一步點擊“Finish”之後電腦是如此的平靜,讓人不知道接下來干什麼!按以往安裝軟件的經驗這個時候電腦應該要自動啟動剛剛安裝好的軟件的。所以我在進程裡找了一下,確實沒有發現類似mysql的進程,那麼我們進入下一步。
三、配置mysql環境變量(非必要)
說明:給mysql配置環境變量後我們就可以在cmd裡運行mysql(開啟、停止等操作)
1. 和其實環境變量的配置方法一樣,我們打開環境變量配置窗口(組合鍵win+Pause -> 更改設置 -> 系統屬性裡選擇“高級” -> 環境變量)
2. 選中系統變量中的“path”,在path值開頭處輸入mysql安裝目錄下的bin文件夾所在路徑:C:\Program Files\MySQL\MySQL Server 5.7\bin,保存退出
注意:mysql server安裝的默認路徑為:C:\Program Files\MySQL\MySQL Server 5.7
3. 測試是否配置成功:打開cmd,輸入“mysql -u root -p”回車,然後輸入mysql安裝時設置的root賬號的密碼(123456),若提示“Welcome to the MySQL monitor.”說明配置成功了。
四、啟動mysql
是的,到現在我們還沒有啟動我們的mysql!那麼要怎麼啟動呢?
(基於已配置環境變量的情況)
1. 以管理員的身份運行cmd,輸入“net start mysqlzzz1”(MySQLZzz1是配置mysql server時填寫的服務器名稱,cmd裡不區分大小寫也可以使用)
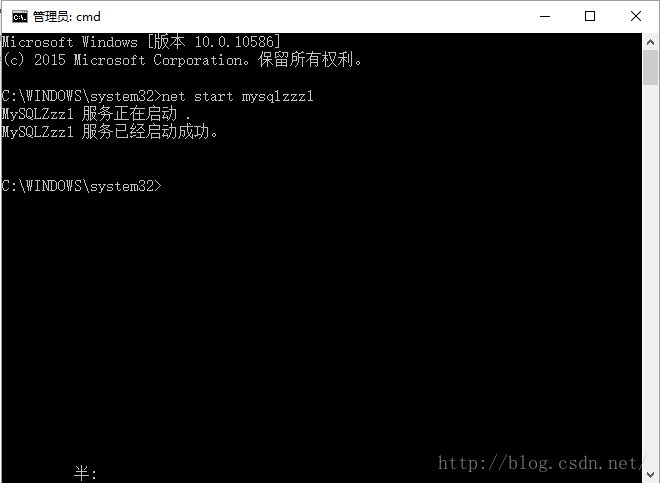
2. 提示啟動成功後我們便可以在任務管理器的進程裡看到“mysqld.exe”的進程了。
附:
若執行命令時提示:服務名無效。請鍵入 NET HELPMSG 2185 以獲得更多的幫助。
解決辦法: 在 mysql bin目錄下 以管理員的權限 執行 mysqld -install命令
附卸載mysql服務的方法。
1、以管理員的權限 net stop mysql ,關閉mysql服務
2、以管理員的權限 mysqld -remove ,卸載mysql服務
五、測試是否安裝成功
我們使用MySQL管理軟件(Navicat for MySQL)進行連接測試,確保mysql已經可以使用:
1. 打開Navicat for MySQL
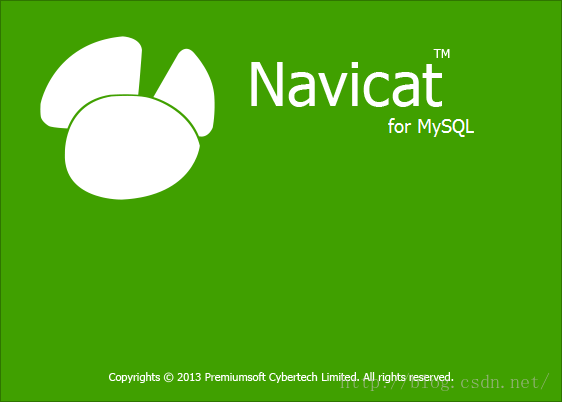
2. 新建一個連接,填寫連接信息:
連接名稱:用於區分不同的連接,自己命名即可
主機名:localhost
端口:3306
用戶名:root
密碼:123456(之前配置mysql的時候填寫的密碼)
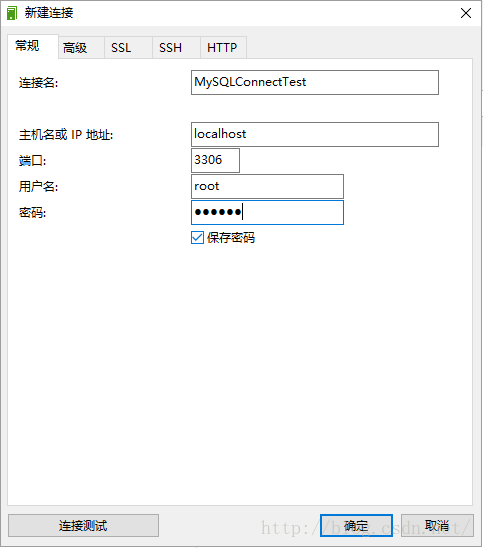
3. 點擊“連接測試”按鈕,彈出連接成功對話框即表示mysql server已開啟
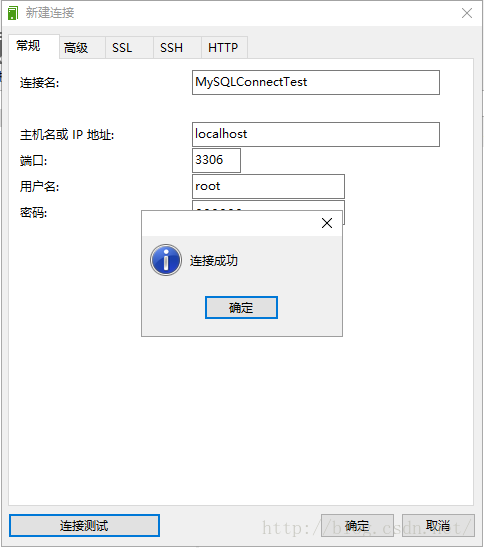
4. 之後就是Navicat for MySQL軟件的使用
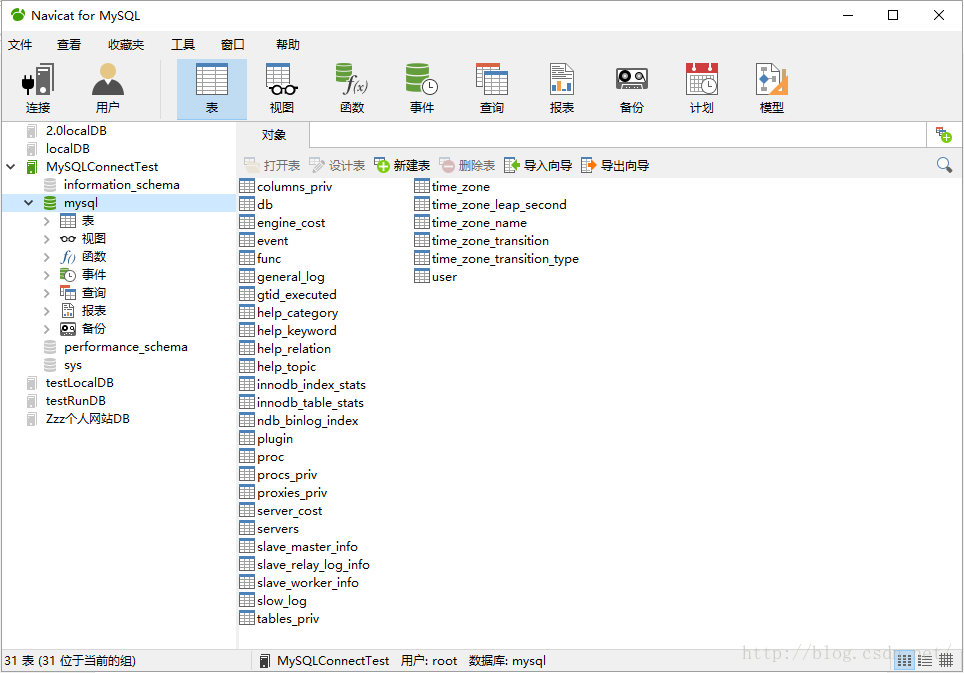
另:
我們也可以在cmd裡,再次輸入“net start mysqlzzz1”,若提示“請求的服務已經啟動。”表示mysql server已正常啟動;
至此,mysql server在windows 10 64位上就安裝完成了。