前言:
下一個班快講MySQL數據庫了,正好把服務器裡面的MySQL卸了重裝了一下。
截個圖,作為筆記。也正好留給需要的朋友們。
目錄:
經典的MySQL數據庫就不需要過多介紹了。
本篇主要介紹MySQL的安裝過程,步步截圖,跟著弄就行。
O(∩_∩)O呵呵~
在這裡,我使用的是新版的MySQL 5.7.3.0,其實這些版本大都一樣,可忽視。
需要軟件的可自行Google,官網可免費下載,不過貌似需要注冊賬號登錄了才能下。
我也上傳百度雲了,需要的留言也行。安裝包如下:
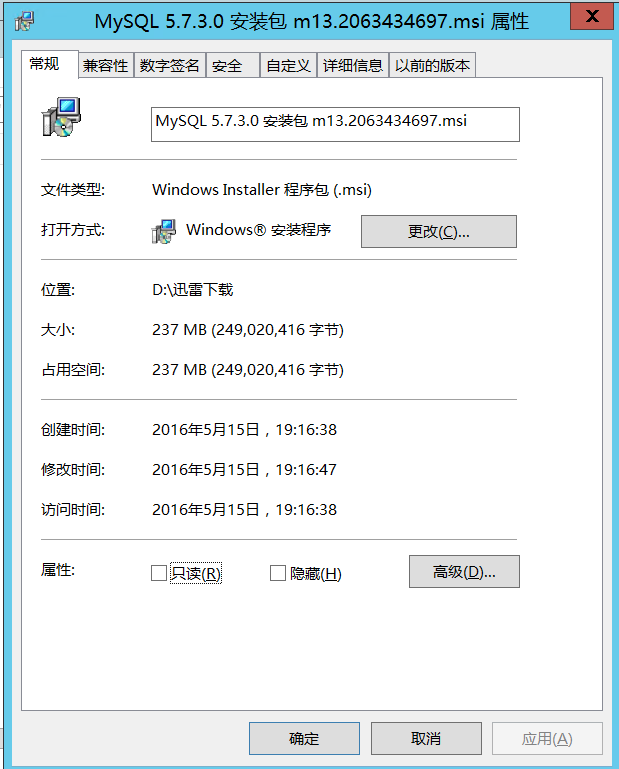
雙擊安裝程序後,會提示系統正在配置MySQL安裝程序,請稍後。
也就幾秒鐘。如圖:
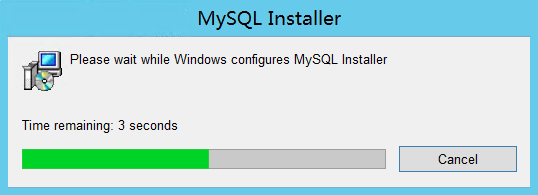
稍等四五秒,就打開了安裝程序的歡迎界面。
如圖,有三個選項,分別是:
所以,我們點擊第一個,Install MySQL Products。
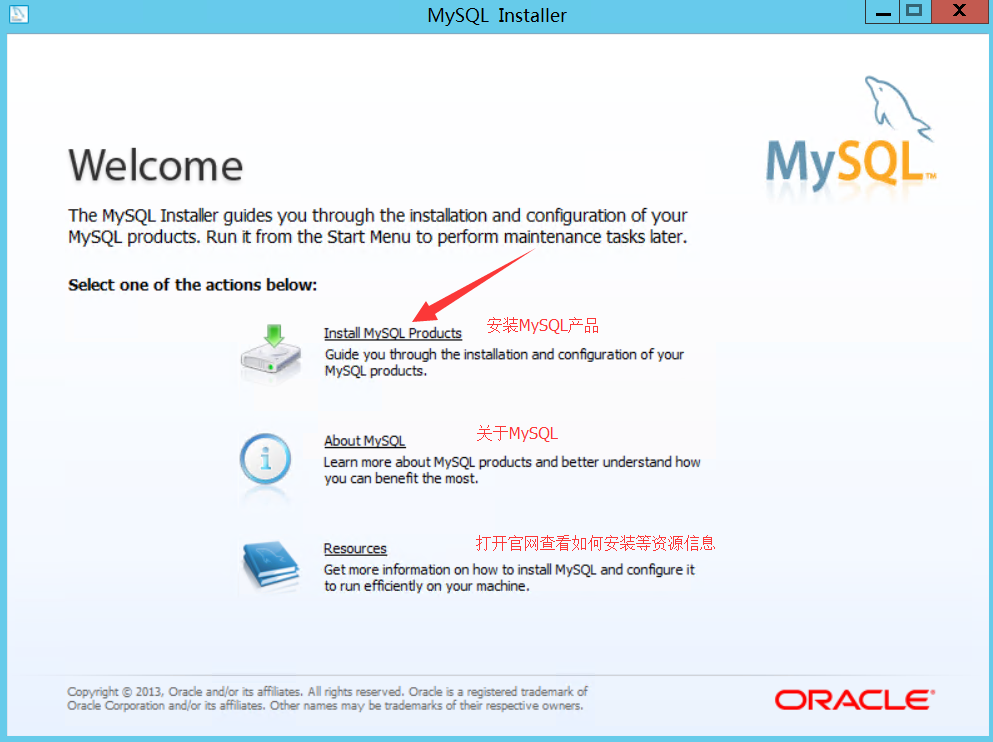
選擇安裝MySQL產品後,便打開了相應的許可協議窗口,閱讀並接受許可後,點擊Next下一步即可。
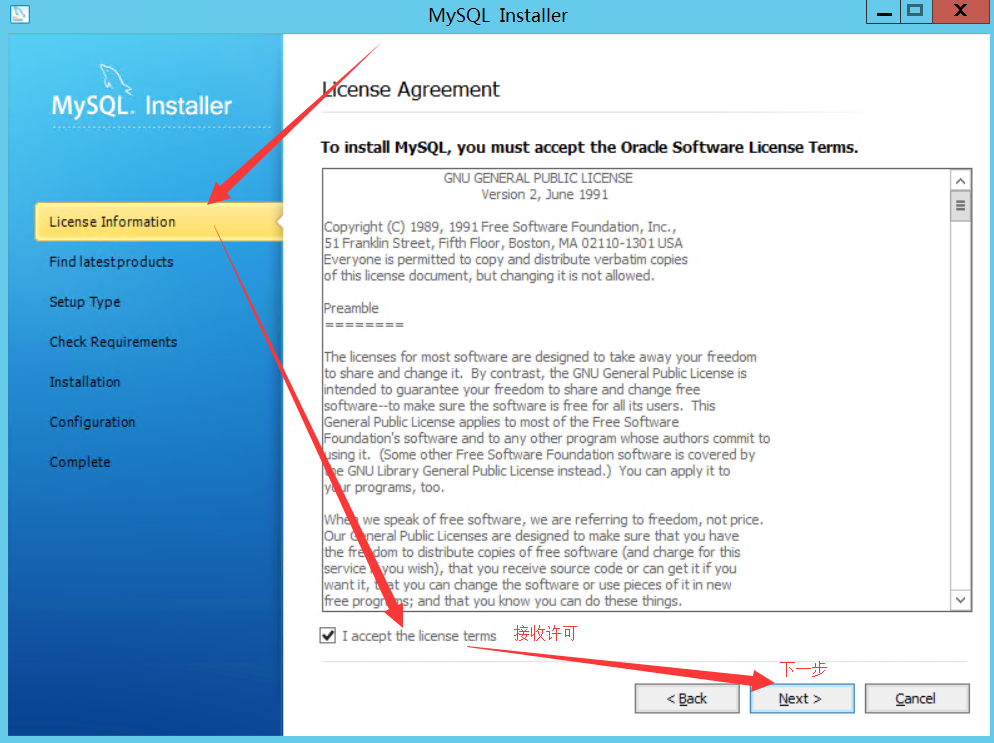
接受許可後,安裝程序會問你是否要連接網絡來檢查MySQL的更新。
根據實際情況吧,在這裡,我選擇“Skip the check for updates”(跳過檢查更新)。然後下一步。
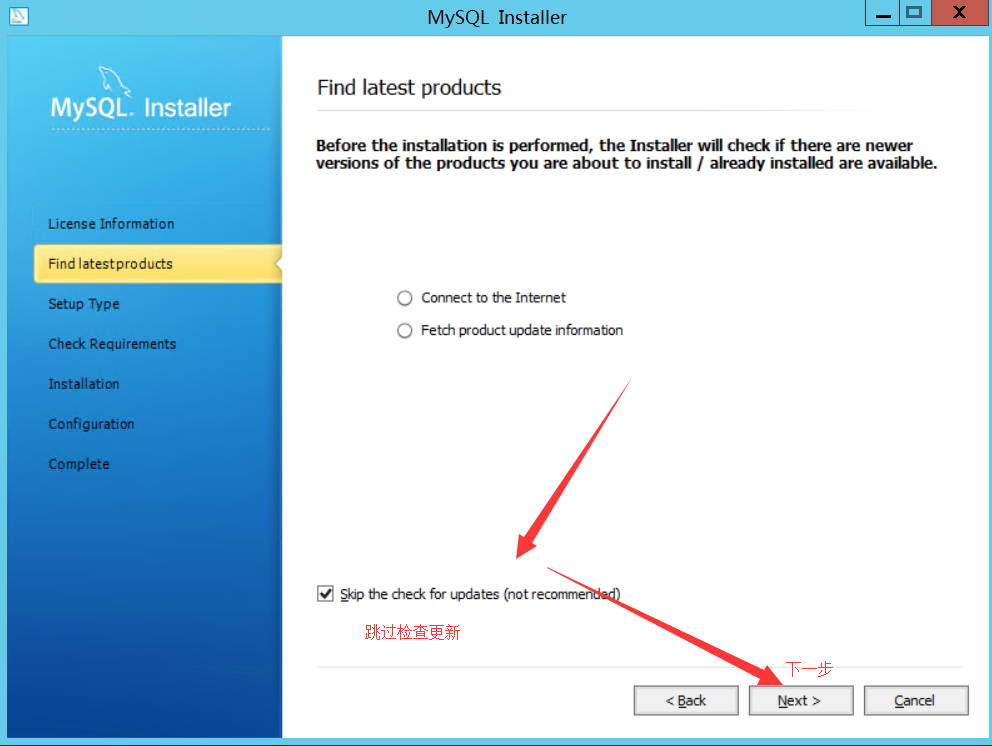
檢查更新後,安裝程序會讓您選擇您要安裝的MySQL類型,各項注釋如圖:
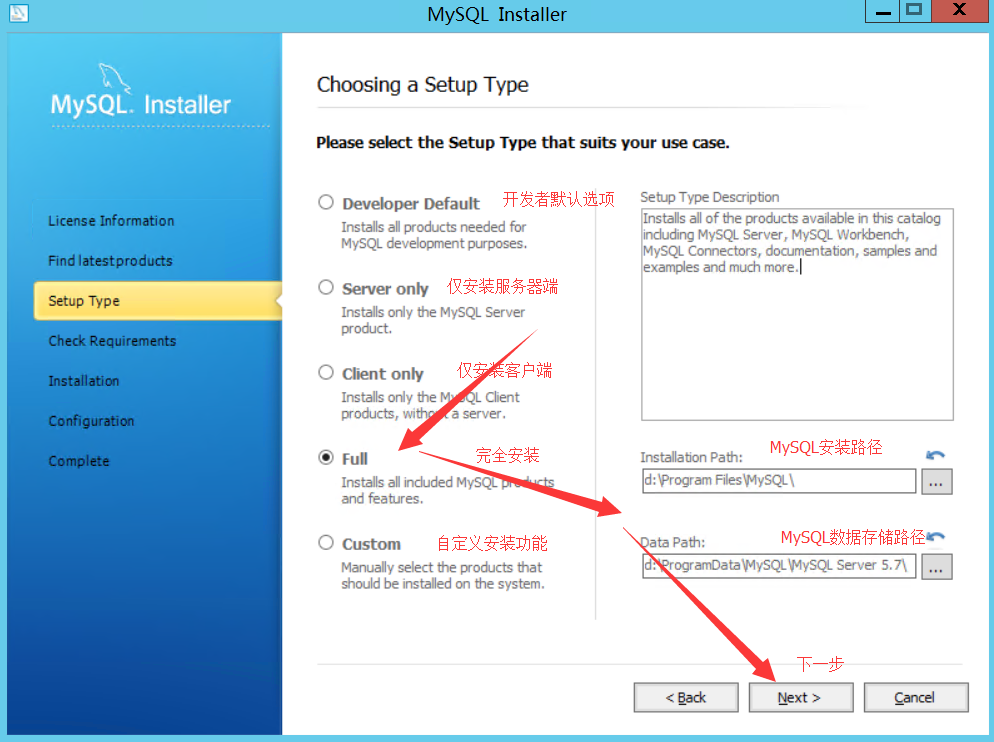
選擇完安裝類型,以及安裝路徑後,點擊下一步即可。
再開始安裝之前,MySQL安裝程序會檢查當前您的PC中需要安裝的組件,例如VC++運行庫和.NET FCL等等。
如圖:
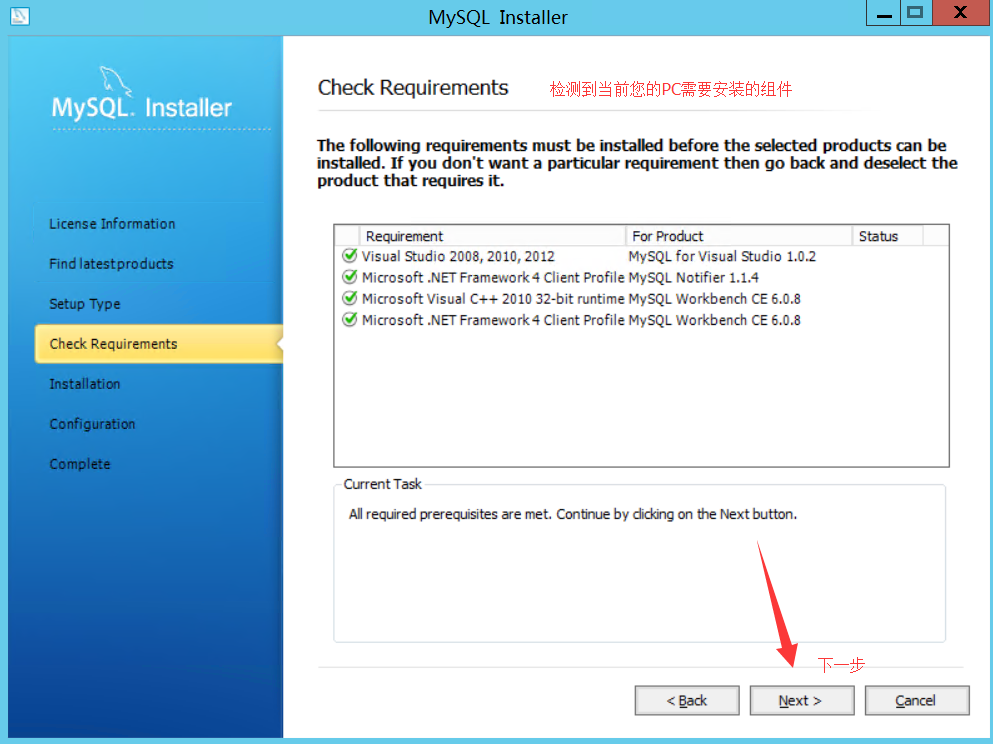
不用管,因為你也取消不了。呵呵。
點擊下一步就可以了。然後稍等半分鐘。
在需要的組件安裝完畢後,MySQL便可以開始安裝了。
這時,安裝程序會顯示所有准備安裝的MySQL相關應用。
在這裡,您可以看到每個應用安裝時候的狀態等信息,如圖:
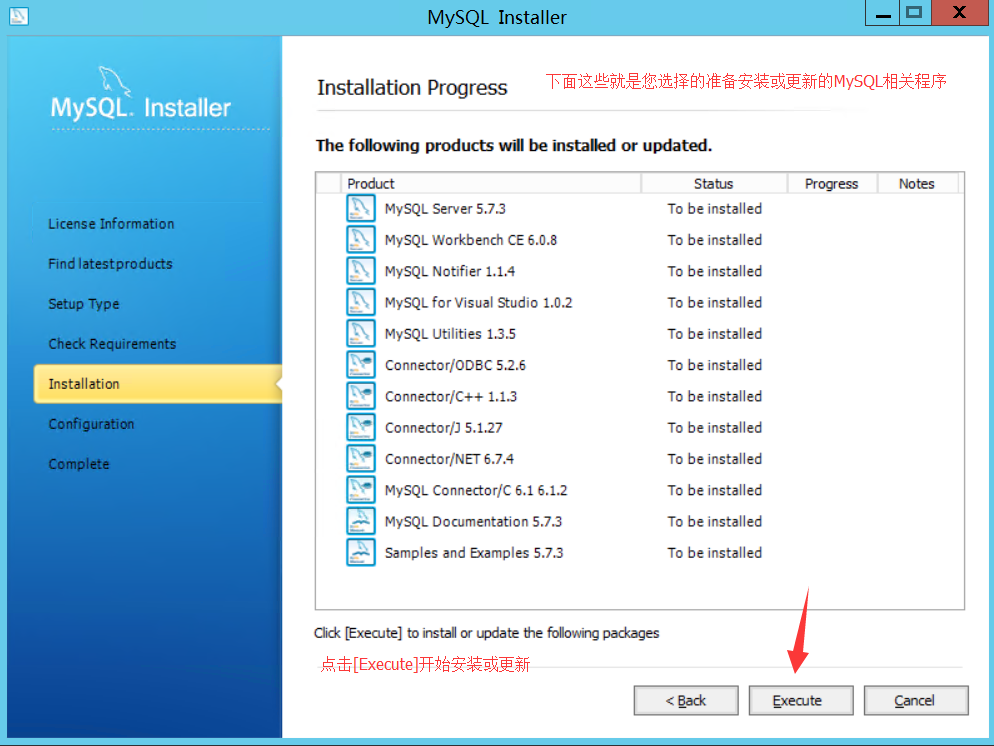
點擊“[Execute]”開始執行安裝。便可以看到每個應用的安裝過程了。如圖:
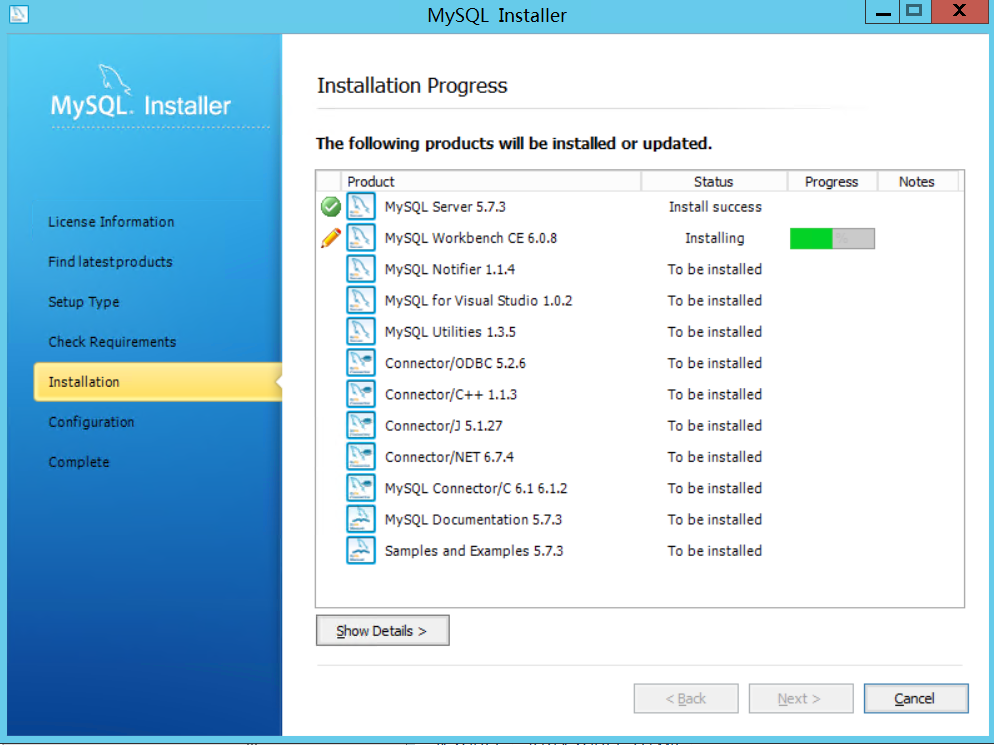
然後稍等不到1分鐘即可完成安裝。
安裝完成效果如圖:點擊下一步即可。
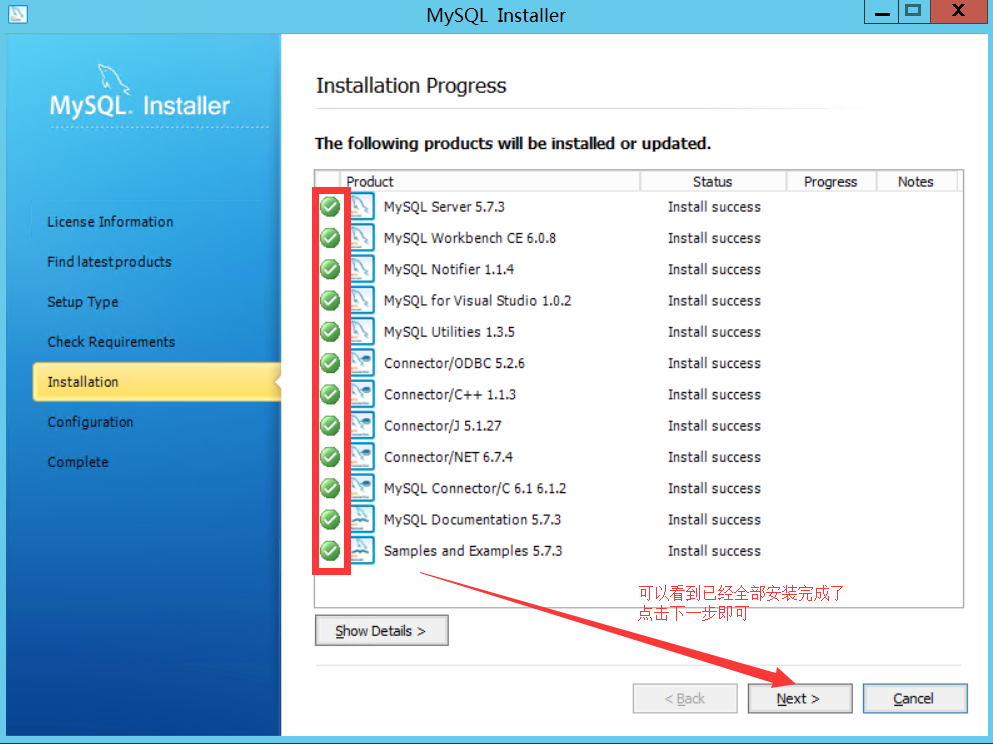
安裝過後,下一步便是配置數據庫了,如圖:
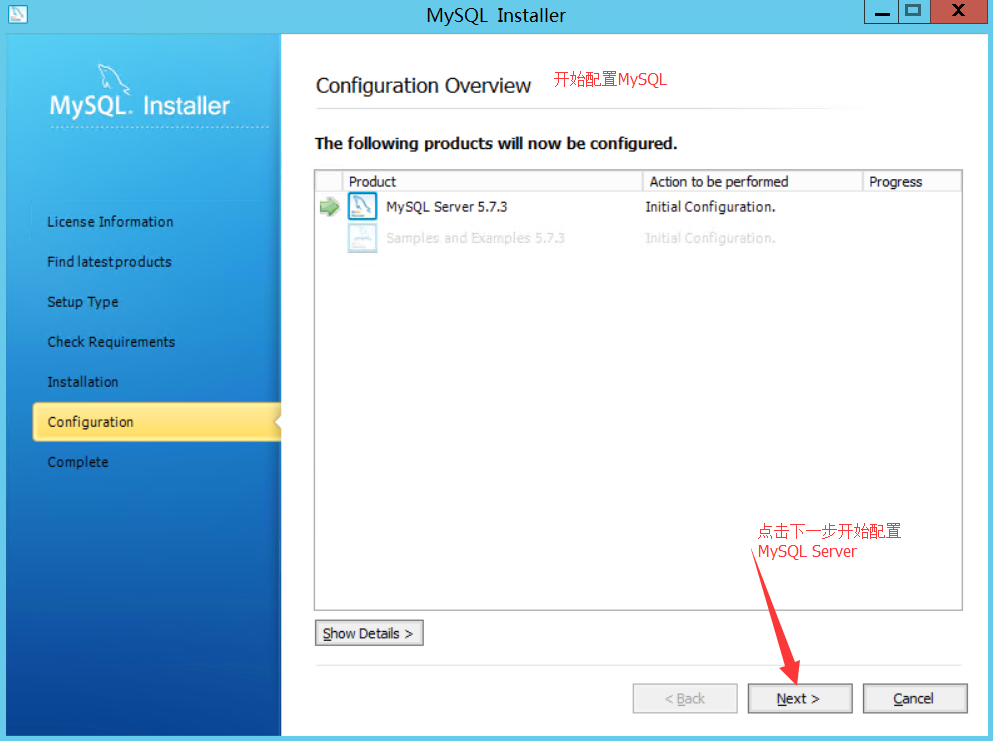
點擊下一步,開始配置MySQL實例。
進入參數配置界面後,您可以設置其MySQL服務器類型、端口等信息,如圖所示。
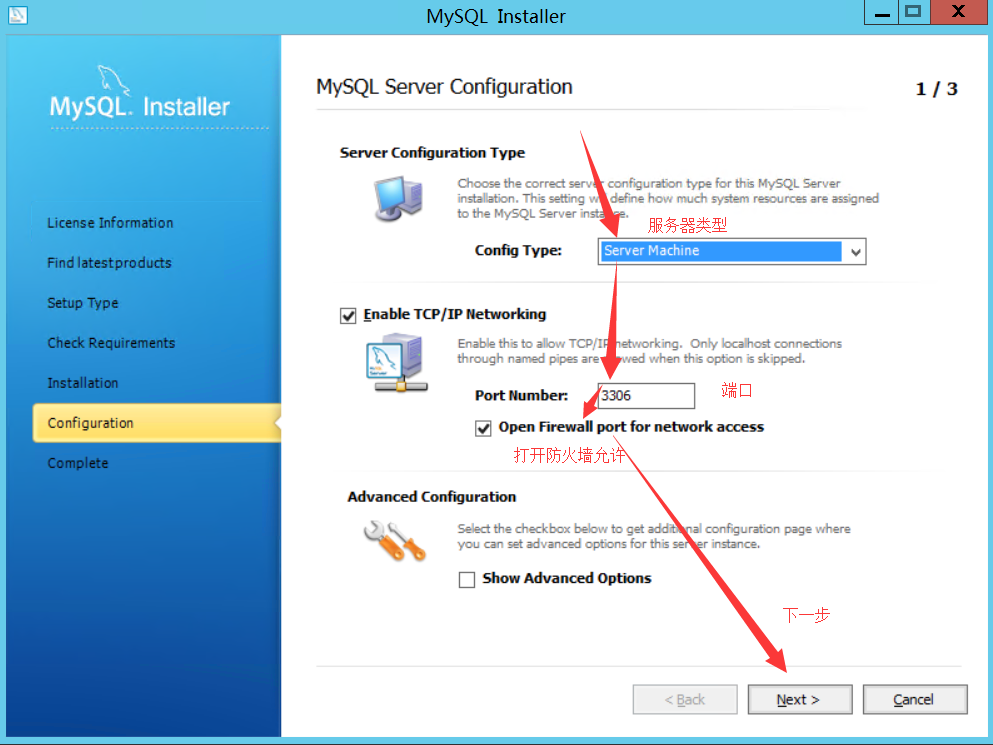
PS:
這裡的MySQL服務器類型的區別,其實無非也就是MySQL所要應用的領域而已。
不同用處的MySQL,提供安裝的選項也不同。例如Server服務器版本的,就不會再托盤圖標中提供打開工作台程序的選項,也不會過多安裝無用程序。
初學者,建議不要選擇Server。
配置完畢後,點擊下一步即可。
配置MySQL Server參數之後,下面就是設置MySQL的賬戶了。如圖:
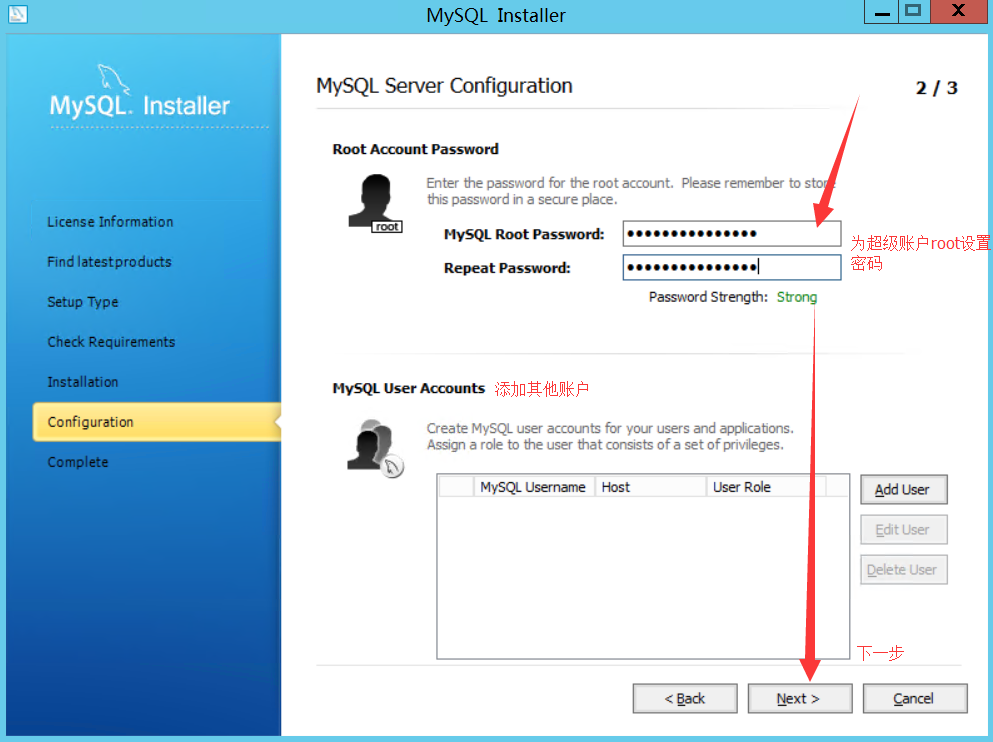
上面是設置超級管理員賬戶(root)的密碼,下面是可以添加其他賬戶。
設置完畢後,點擊Next下一步。
然後是配置MySQL的服務名稱、是否隨系統啟動而自動啟動、以什麼身份啟動等等。如圖:
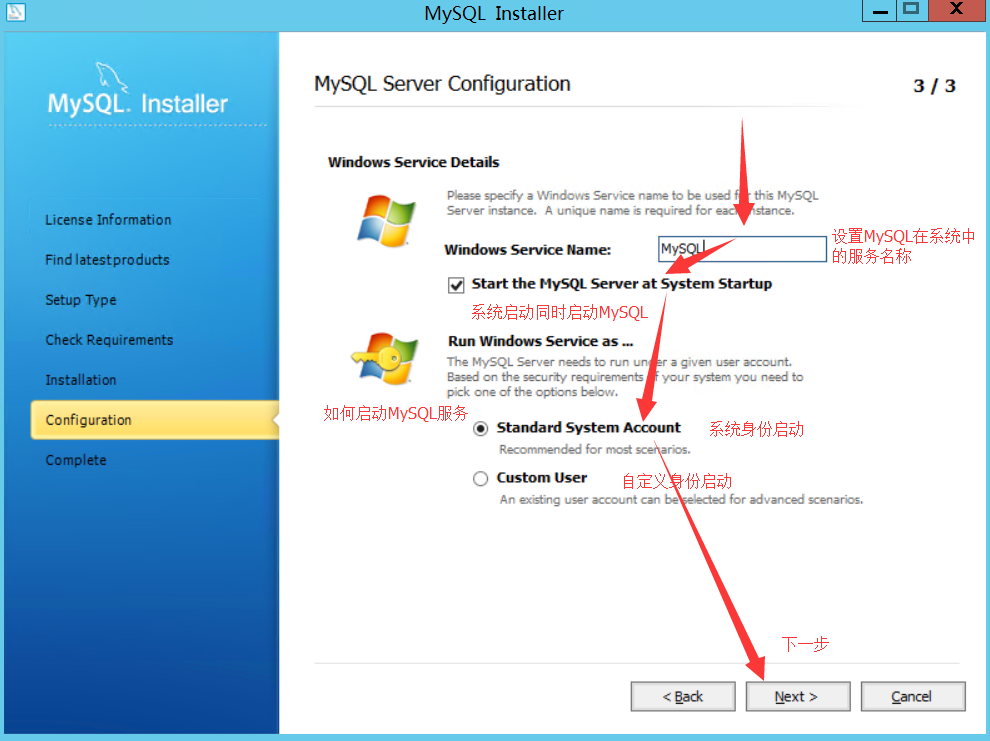
完事兒後,點擊Next下一步。
以上所有配置都完事兒後,便提示配置完成,如圖,點擊下一步即可。
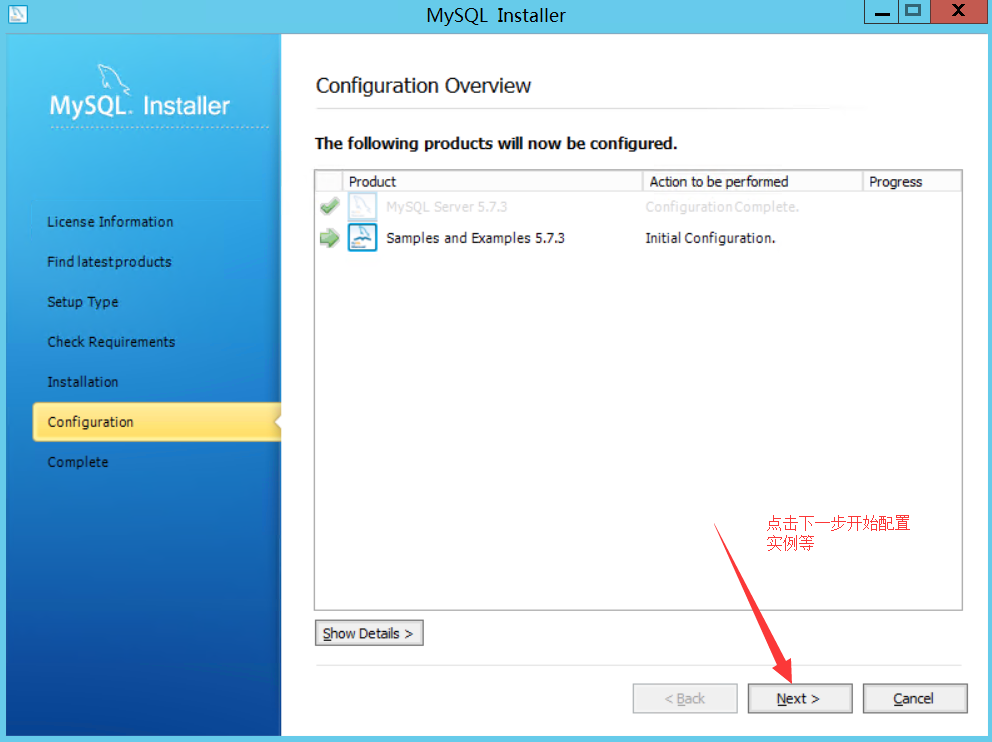
然後程序會提示您安裝和配置都完事兒了,如圖,點擊下一步:
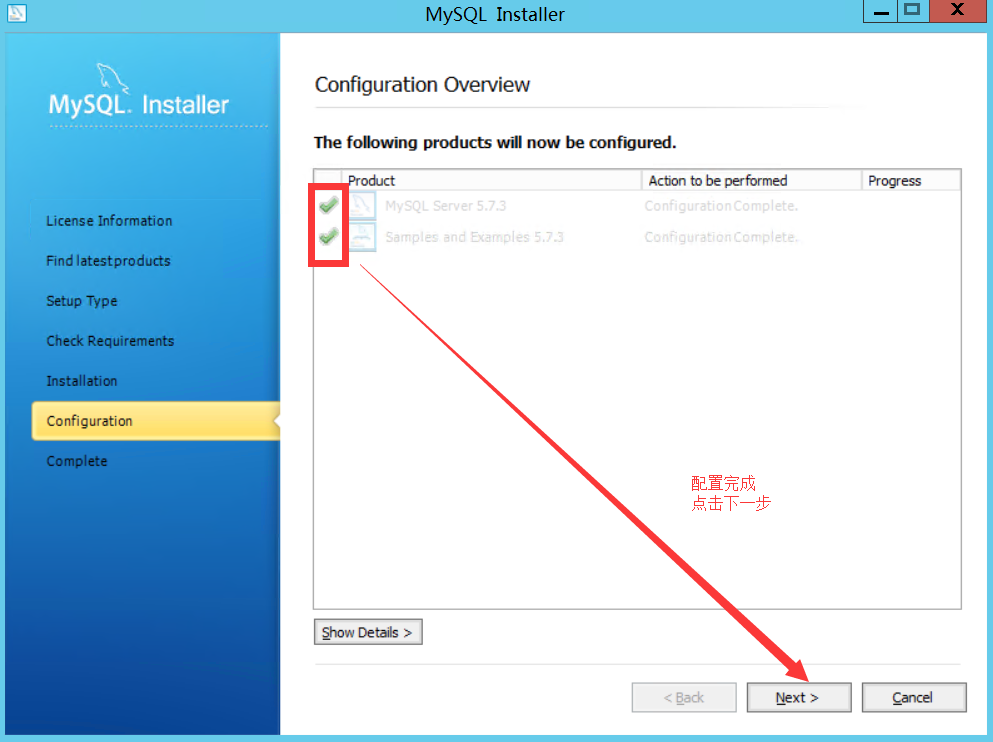
最後,安裝程序顯示安裝完成。
在這裡,你可以勾選“Start MySQL Workbench after Steup”(結束安裝後啟動MySQL工作台)。
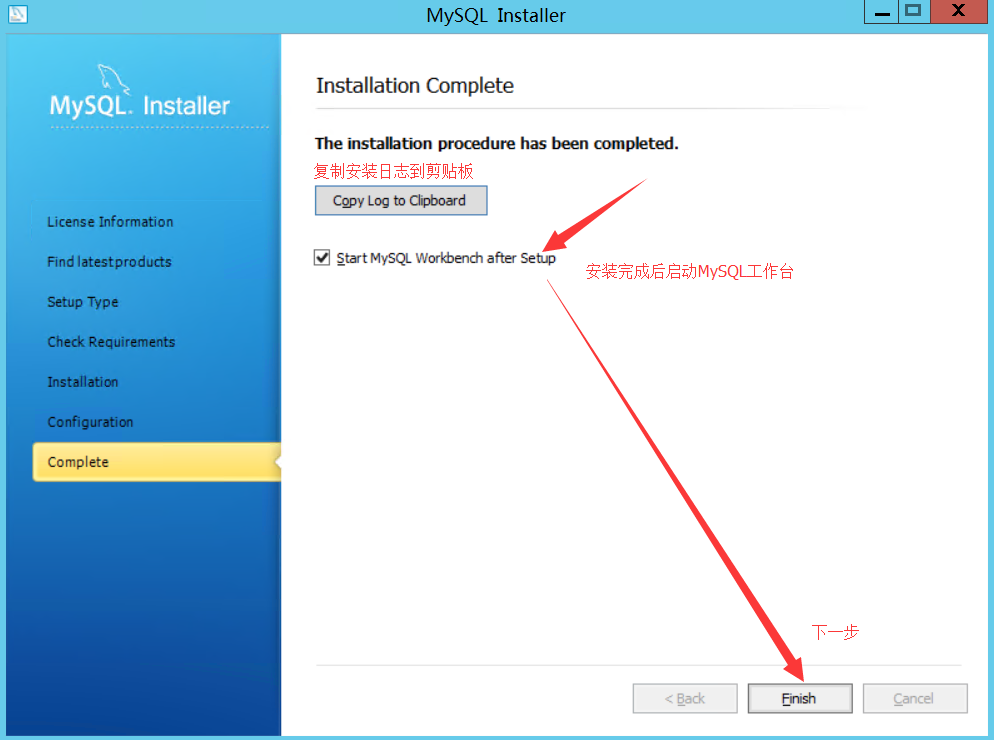
MySQL自帶地提供的一個可視化工具,也就是MySQL Workbench工作台。
如果您剛剛安裝的時候,實例類型選擇的是Server,可能系統右下角托盤圖標上右鍵沒有打開工作台程序的選項。
這時候,您可以進入MySQL安裝目錄中的bin中查找該程序運行也可以。
打開工作台,主界面如圖:
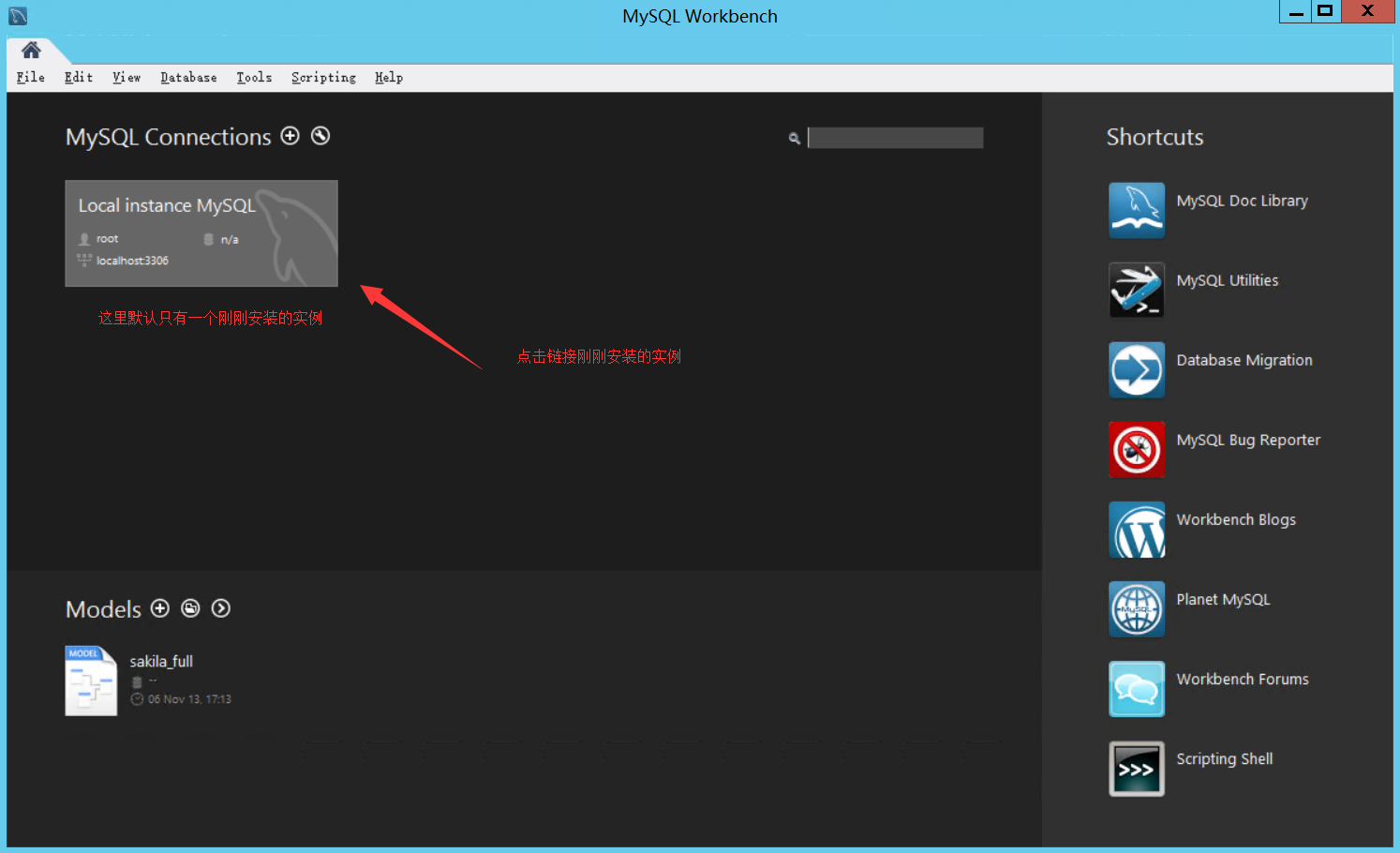
可以看到,中間有一個實例鏈接的選項,點擊便可以打開剛剛安裝的MySQL實例。
當然,您也可以點擊右上角的“+”號創建一個新的MySQL鏈接。
右側是一對廣告應用,點擊後是跳轉到對應的網站下載,而不是打開已經安裝的應用哦。
點擊鏈接MySQL後,會提示您輸入密碼來登錄數據庫系統,如圖:
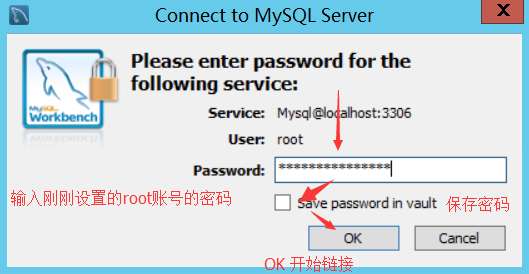
登錄後,便看到了MySQL Workbench工作台的主界面了,功能相對挺完善的了。如圖:
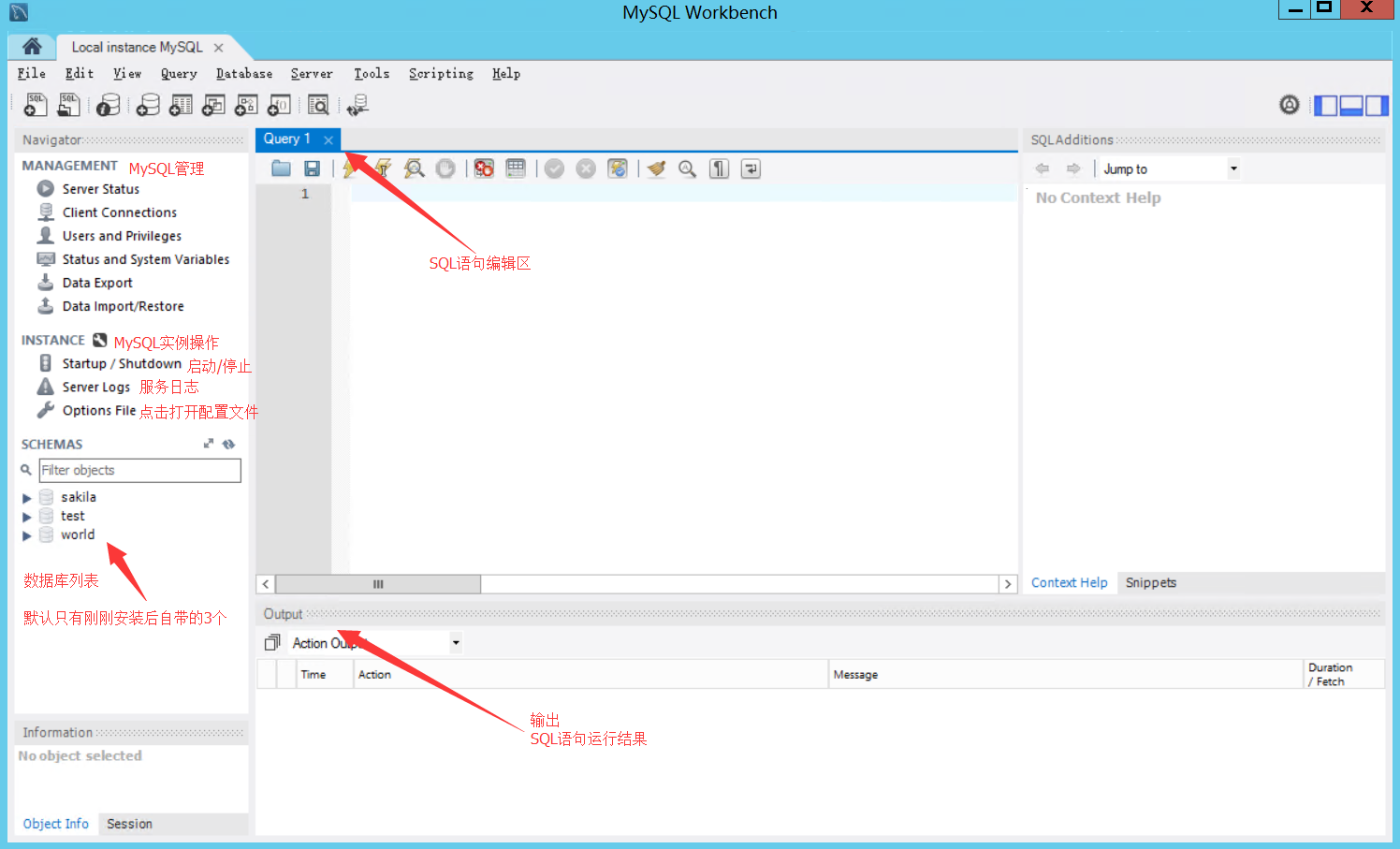
到此,安裝過程全部完成。
當然,如果您鳥語不太好,亦或者是用不慣英文程序,再或者是不想使用默認的那個MySQL Workbench。。。
沒問題,在這裡推薦Navicate for MySQL,這個是中文的,很主流很強大,不過收費,但是。。。。。。。。你懂得。。。。。。。
或者是新款強大的工具:Jetbrains DataGrid。這個是Jetbrains公司的軟件,和WebStrome、IDEA、PHPStrome等等一個公司的,界面完全一致,快捷鍵都一樣,和Android Studio界面也一樣。
不過也是收費。。。。但是。。。。。。。。。。。。你懂得。
我本人就感覺這兩個挺好用的,不過Navicate有個毛病:鏈接數據庫後,表名啥的即使是大寫,它也全部顯示的是小寫。比較別扭。。
當然,可以通過修改配置文件解決這個問題。不過這個我反正已經不用了,但是畢竟還是很流行的。
DataGrid就不說了,正在用。
需要軟件或Crack留言就可以了,分分鐘秒回。O(∩_∩)O哈哈~
覺得文章不錯的話,記得推薦哦~~~
(づ ̄ 3 ̄)づ