一、安裝前的准備
1、下載安裝程序包,可到MySQL官方網站www.mysql.com下載,如圖1-1:
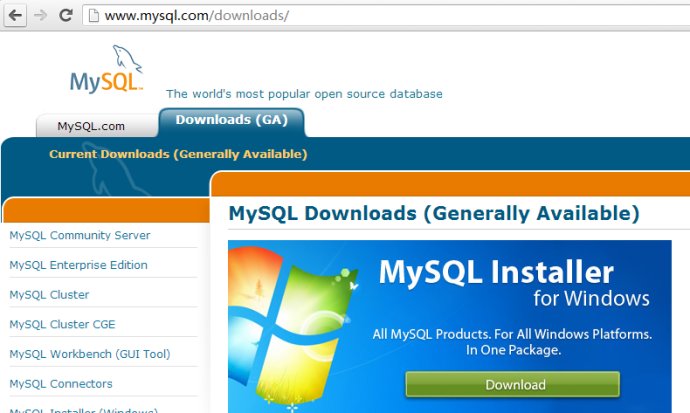
圖1-1
下載後的安裝文件如圖1-2所示:
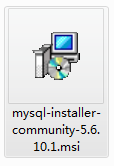
圖1-2
二、安裝
1、雙擊下載的安裝文件,本篇博文安裝的MySQL版本為5.6.10.1,出現如圖1-3所示頁面:
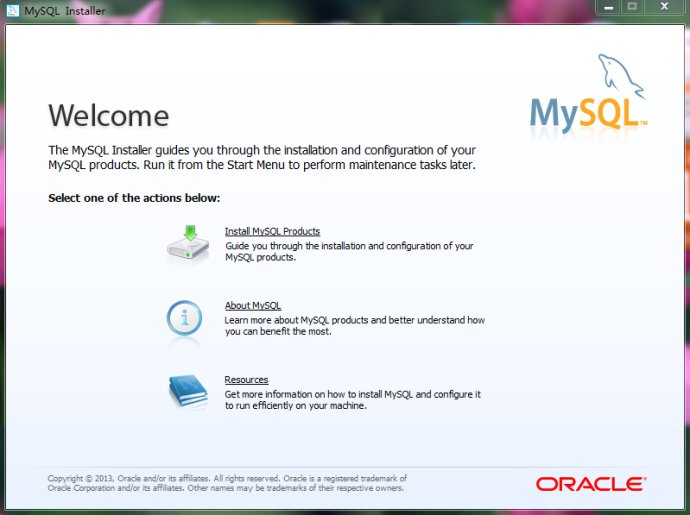
圖1-3
2、點擊“Install MySQL Products”,進入如圖1-4頁面:
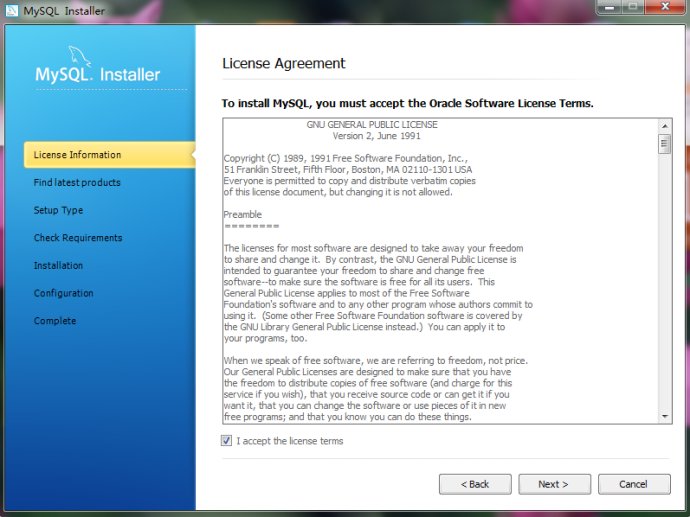
圖1-4
3、勾選“I accept the license terms”後,點擊“Next”,出現如圖1-5所示查找最新產品的更新頁面,不喜歡更新的話,可以選擇下方的“Skip the check for updates(not recommended)”,點擊“Next”繼續:
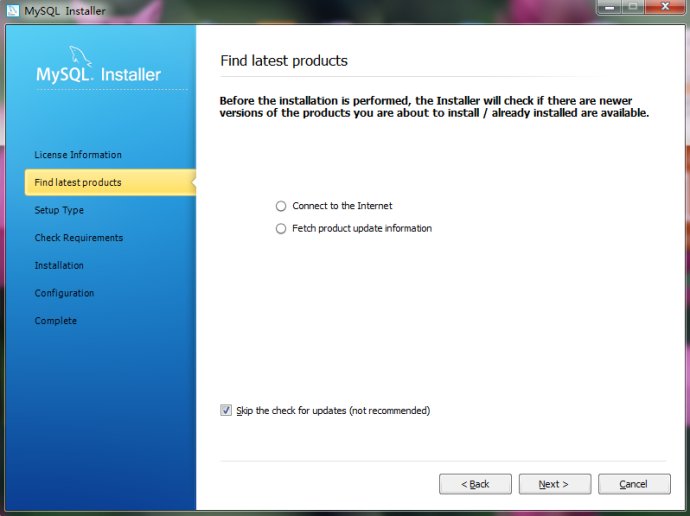
圖1-5
4、根據右側安裝類型描述文件選擇適合自己的安裝類型,如圖1-6所示,注意修改安裝路徑,以防重裝系統後,需要再次安裝MySQL:
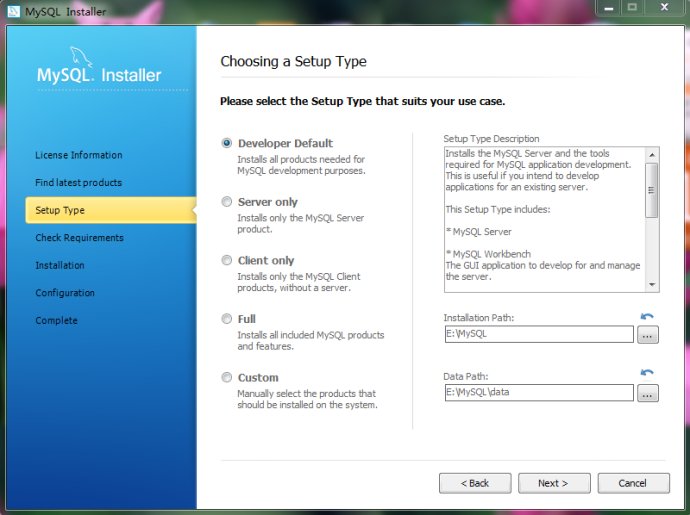
圖1-6
5、根據您所選擇的安裝類型,會需要安裝一些框架(framework),點擊“Execute”安裝所需框架,如圖1-7:
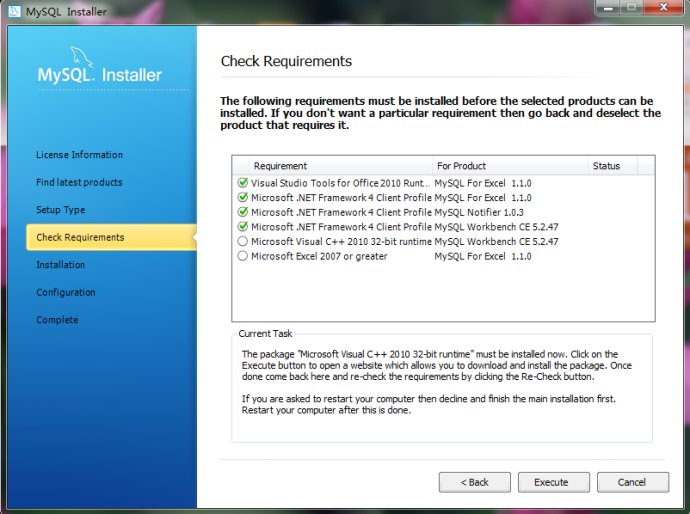
圖1-7
6、安裝框架過程中的頁面,如圖1-8:
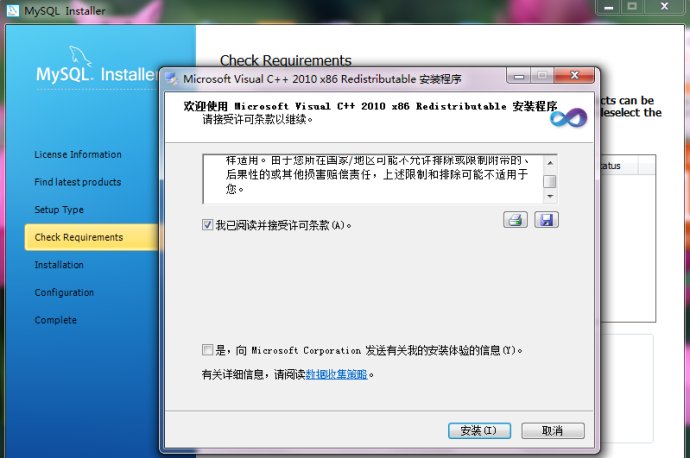
圖1-8
7、框架安裝成功後的提示,如圖1-9:
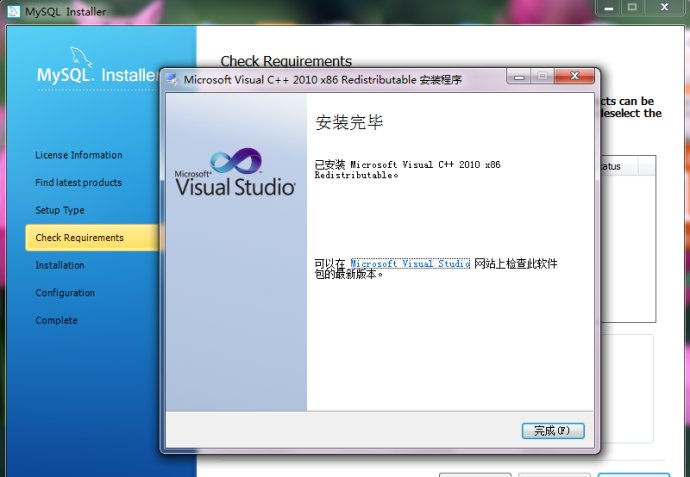
圖1-9
8、所需框架均安裝成功後,如圖1-10,點擊“Next”:
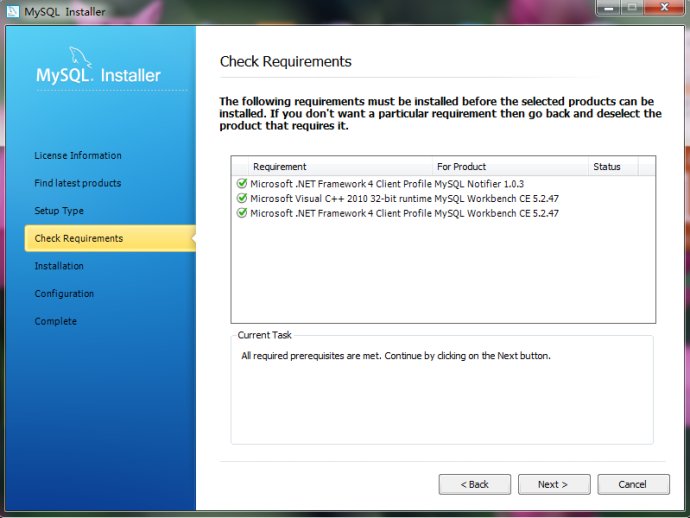
圖1-10
9、開始安裝,如圖1-11,點擊“Execute”,安裝過程中的界面如圖1-12: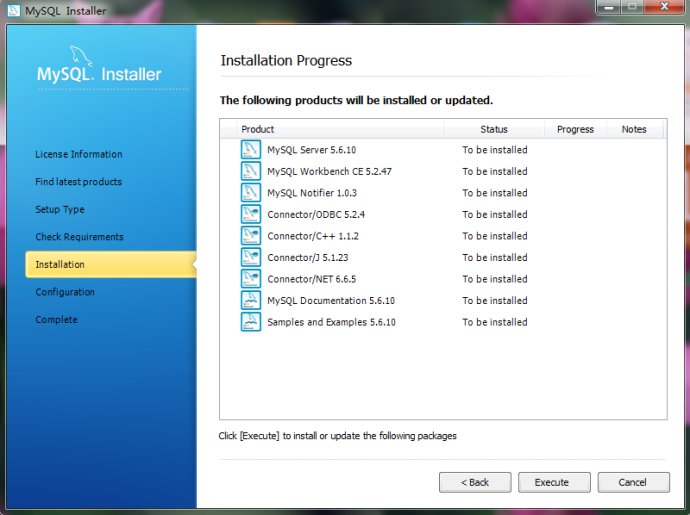
圖1-11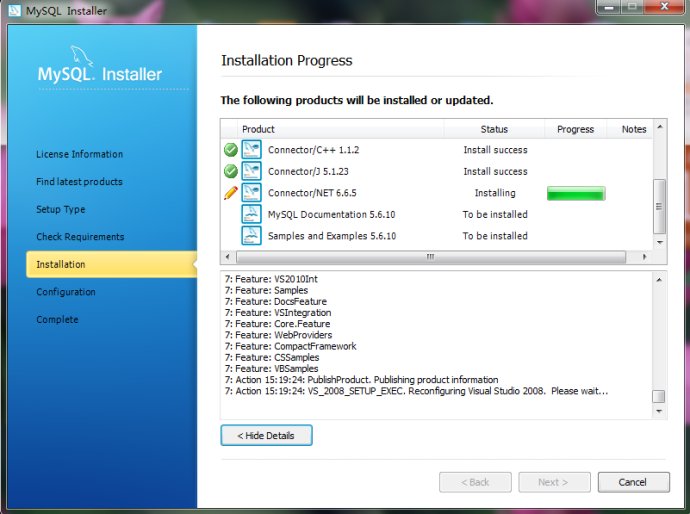
圖1-12
10、配置信息的確定,如圖1-13,點擊“Next”:
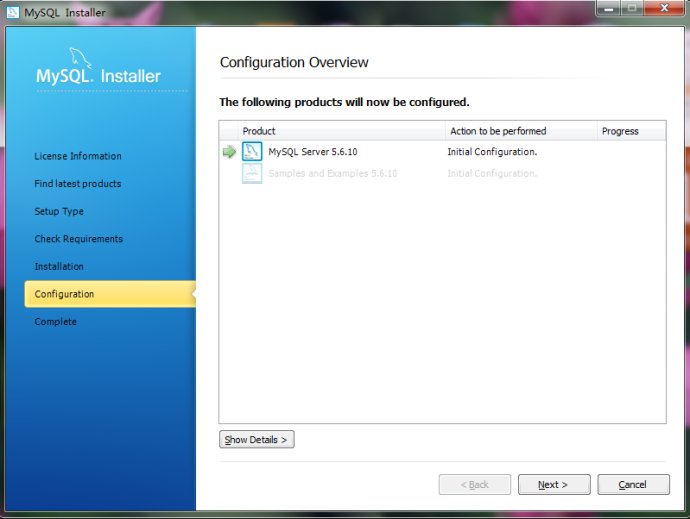
圖1-13
11、服務器配置型選擇,Developer Machine——安裝的MySQL服務器作為開發機器的一部分,在三種類型選擇中,占用最少的內存;Server Machine——安裝的MySQL服務器作為服務器機器的一部分,占用內存在三種類型中居中; Dedicated MySQL Server Machine——安裝專用MySQL數據庫服務器,占用機器全部有效的內存。可不做修改,默認端口3306等也可不做修改,點擊“Next”:
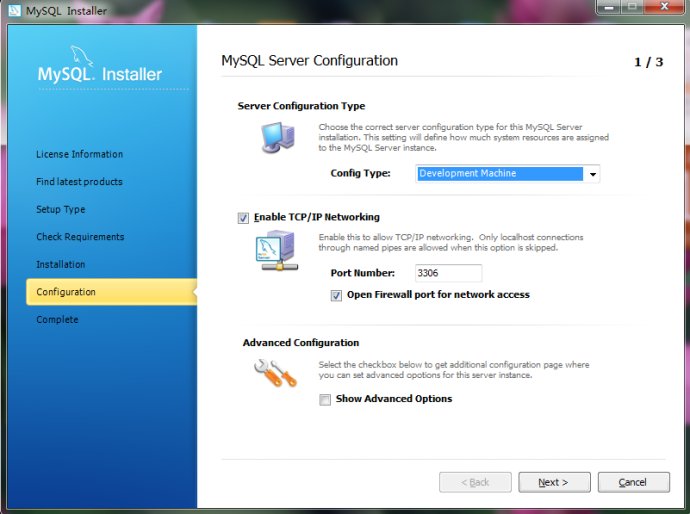
圖1-14
12、設置管理員密碼,如圖1-15,選擇“Add User”,同時可以創建用戶,從安全角度考慮最好不要創建用戶: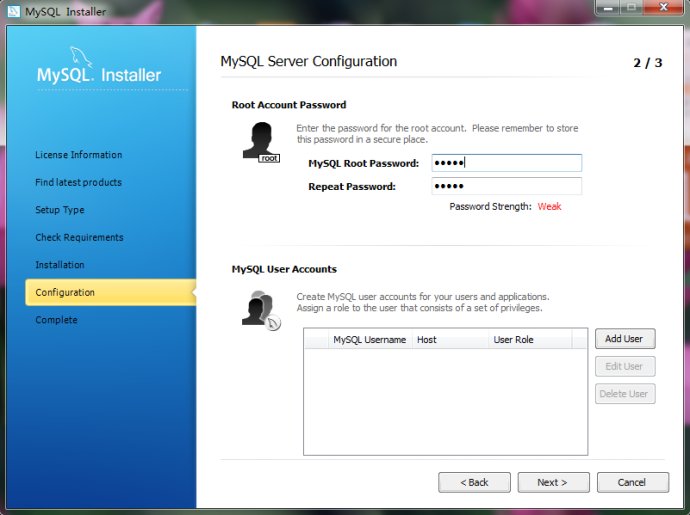
圖1-15
13、在如圖1-16的界面中,可以設置系統服務器名稱,是否在系統啟動的同時自動自動MySQL數據庫服務器,可用默認選項,點擊“Next”:
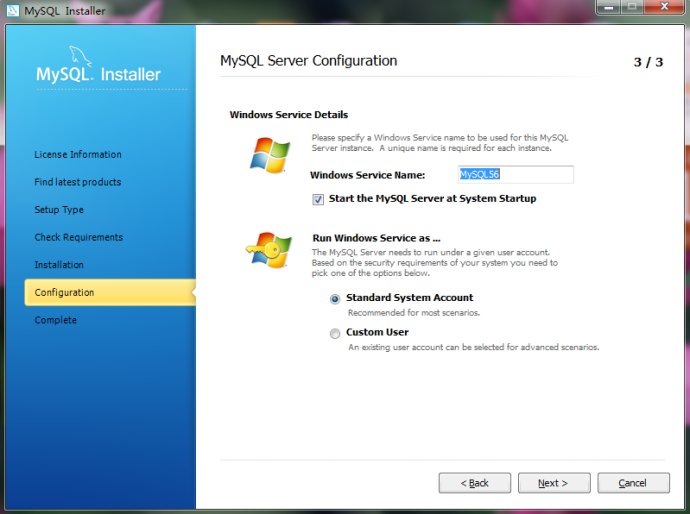
圖1-16
14、確認安裝完成,勾選中“Start MySQL Workbench after Setup”,可對是否成功安裝進行測試,點擊“Finish”:
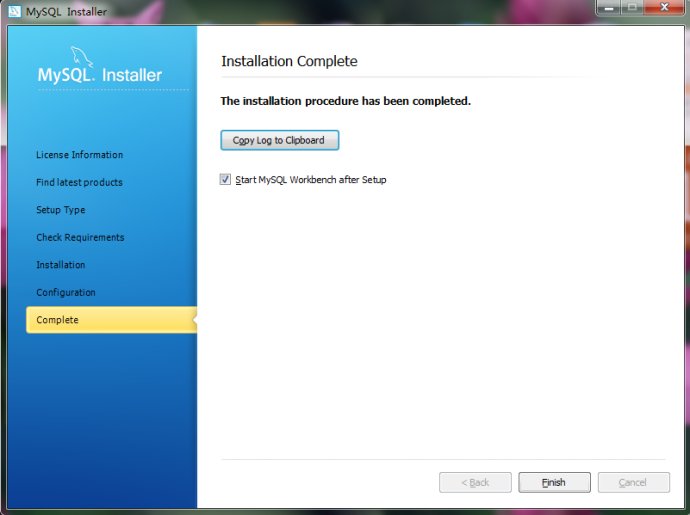
圖1-17
三、安裝成功
1、出現Workbench GUI頁面,如圖1-18,安裝成功:
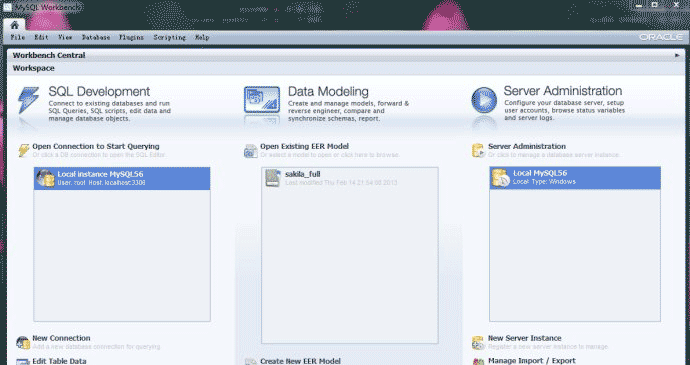
圖1-18
博文僅供學習交流,轉載請注明出處。