下面寫寫MySQL數據庫的安裝和配置吧,這個其實網上有很多了,而且過程也相對比較傻瓜,我做的也僅僅是總結下而已。
OK,首先下載MySQL,去官網下以本人的網速來說十分蛋疼,是故我直接百度“MySQL”,然後從百度軟件中心下載(當然如果你的網絡上官網下比較OK,還是官網下最靠譜),如下圖所示:
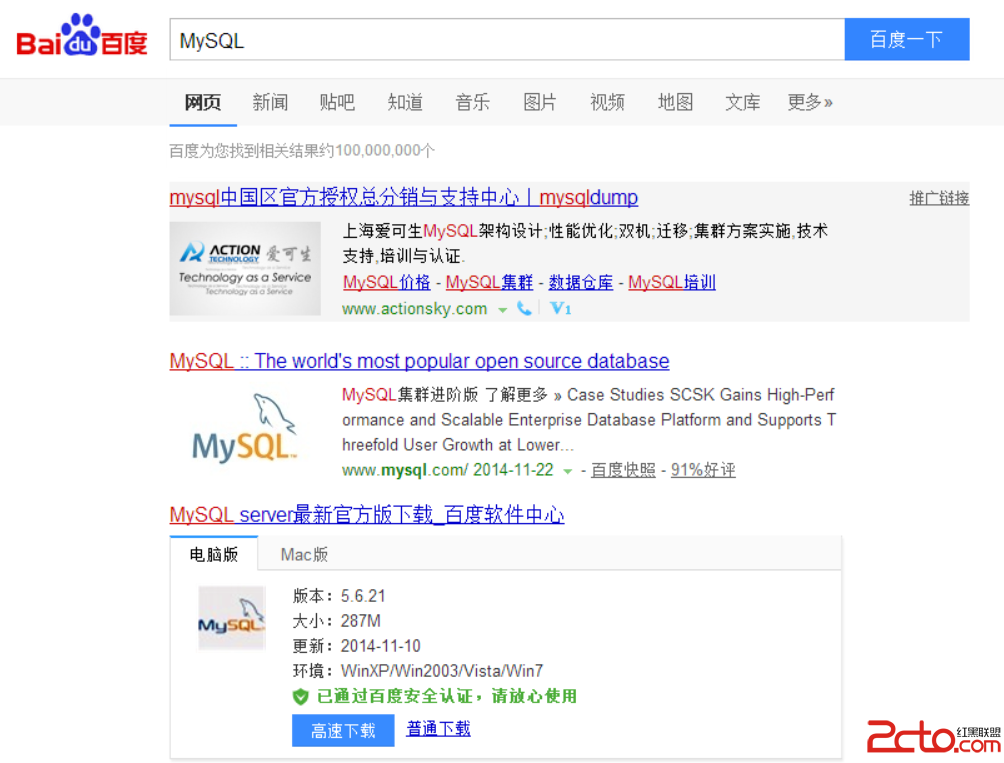
下完之後就是直接雙擊安裝程序了,稍等一下會彈出如下的對話框:
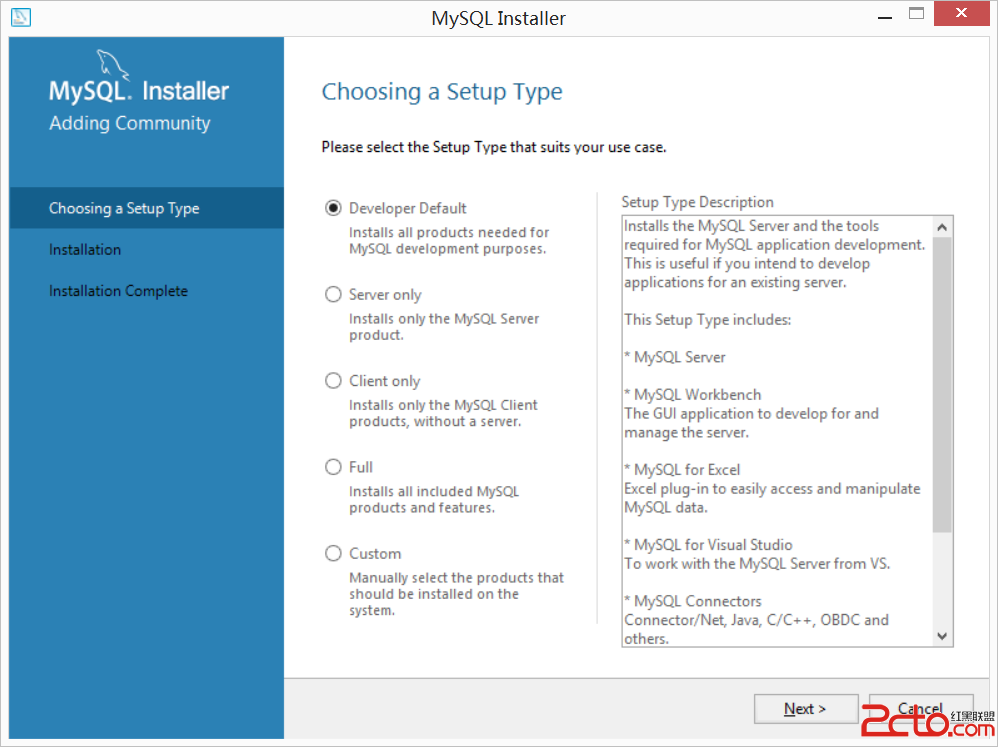
因為本人只是想搭建MySQL服務器,別的一些工具基本都不需要安裝,是故選擇Custom,然後點擊Next,出現如下對話框:
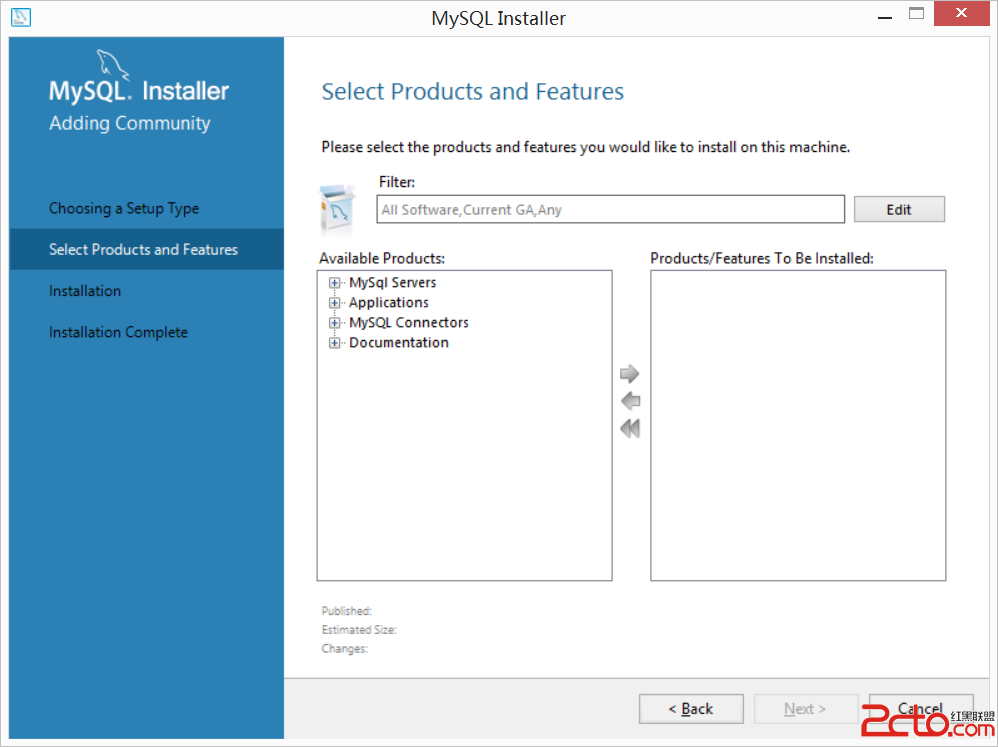
展開 MySql Servers,然後再展開MySQL Server,再展開MySql Server 5.6,看到有X64和X86兩個MySQL版本,在網上查了下,普遍的看法是說如果電腦是64位的,建議裝X64,是故本人選了X64(實踐過後才發現如果選擇了這個則使用的MySQL提供的C API也是64位的,這也就是說編譯環境也要是X64,雖說現在大多數電腦都是X64的了,但是為了照顧一些沒來的及升級的客戶,還是裝X86的兼容性好一點。。。),點擊畫面上兩個框間向右的箭頭,如下圖所示:
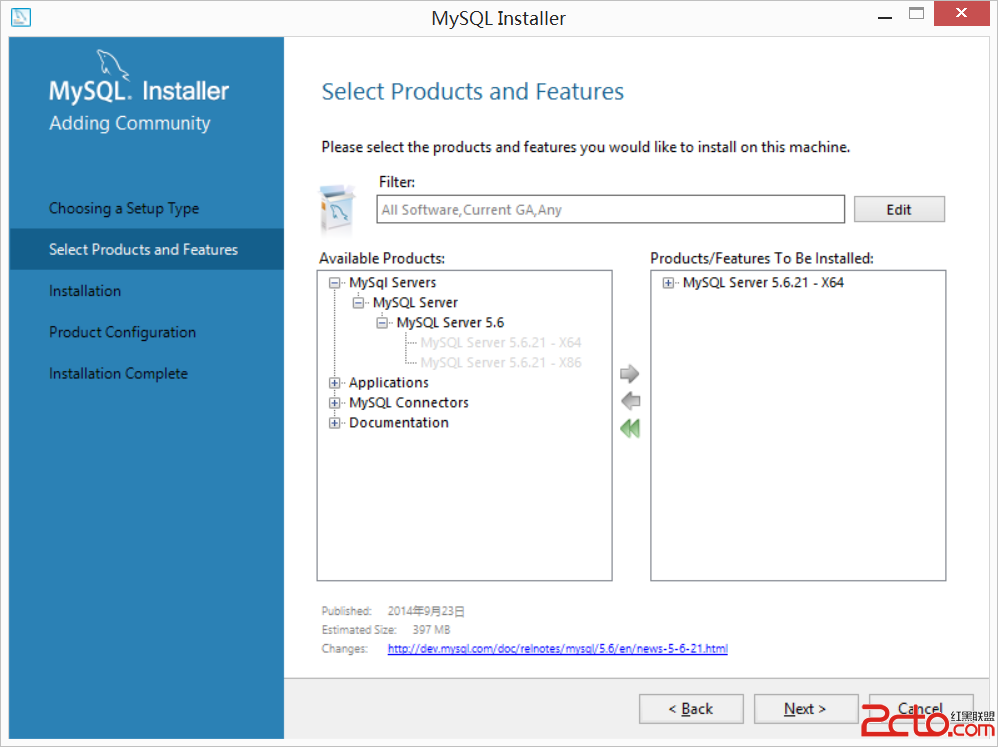
之後的事情就很簡單了,基本上來說就一路點Next,為了清楚一點,還是一步步說吧,在上面的界面點擊Next之後進入下面這一界面:
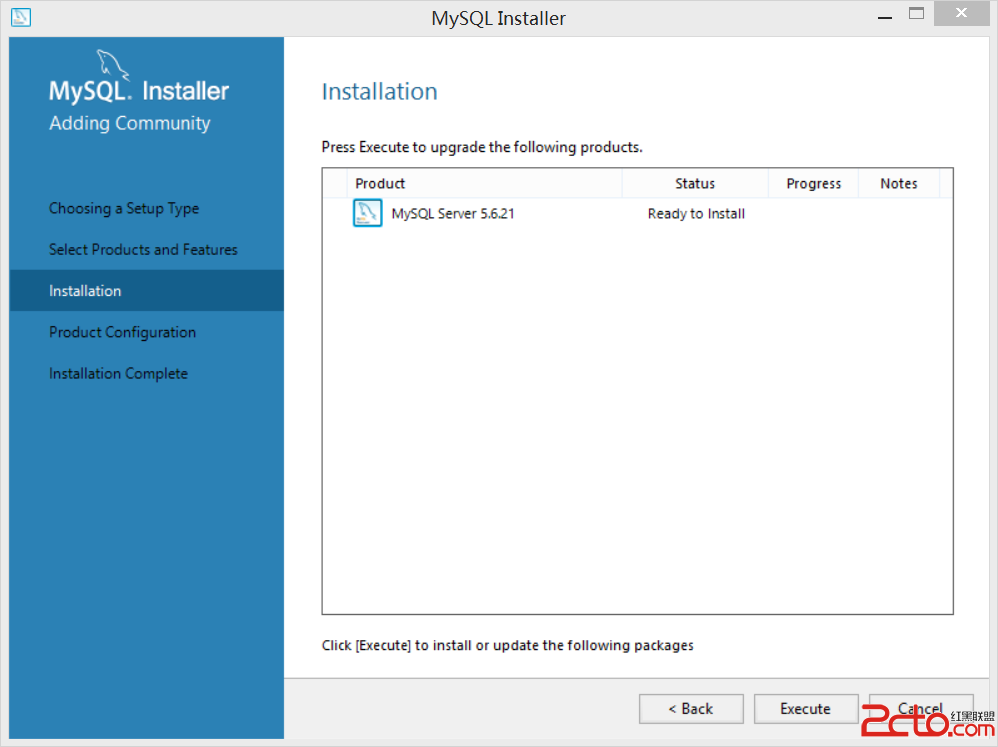
不知道是什麼原因,本人在台式機上裝的時候可以直接點擊上圖中的“MySQL Server 5.6.21”來改變安裝路徑,但是在筆記本上面不行,程序直接默認安裝在“C:\Program Files\MySQL”這個路線下面了,當然後面也是可以改的,不過似乎較為麻煩一點,所以還是無視它吧,默認就默認,以後有需要改再百度谷歌什麼的,本人有用到也會補充。
點擊Execute,則程序會自動安裝完成,如下圖所示:
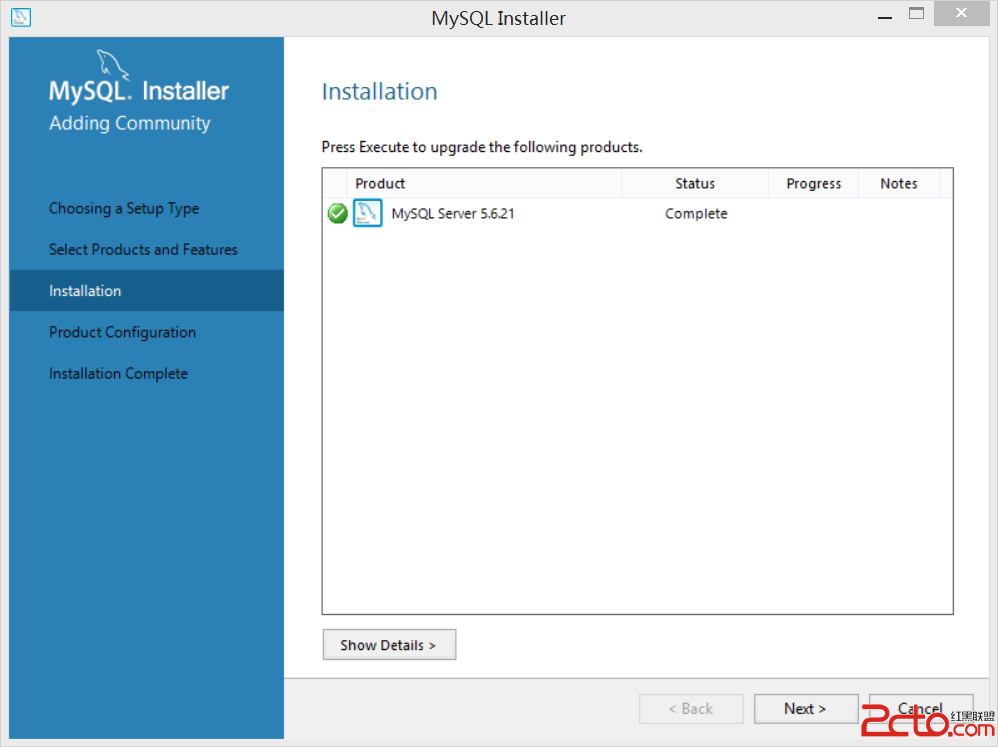
安裝完成之後我們需要對服務器做一些配置,連續點擊兩次Next到達如下界面:
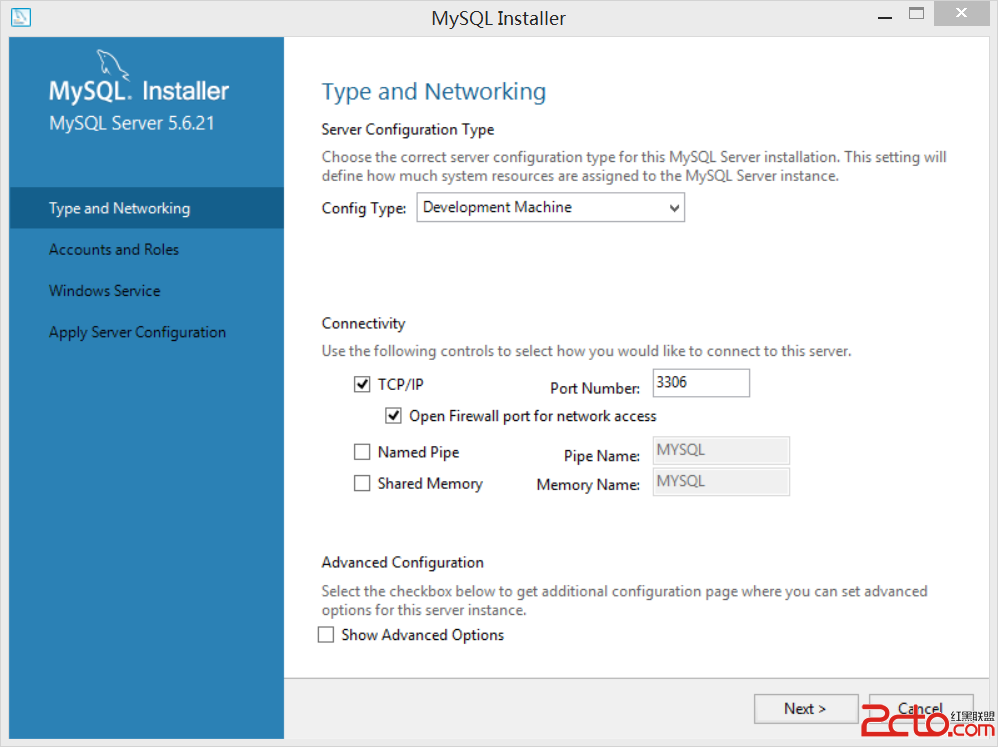
該界面用來設置網絡端口之類的,由於是初學,還是不要去亂改,所以直接點擊Next,到達如下界面:
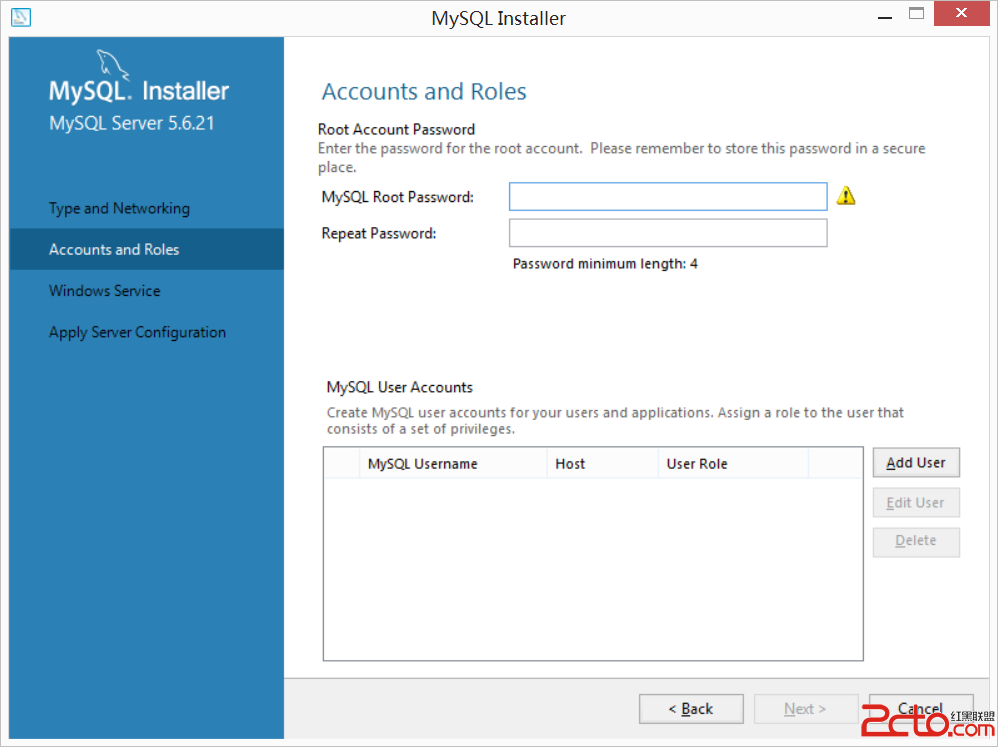
輸入密碼,之後直接連續點擊Next兩次,到達如下界面:
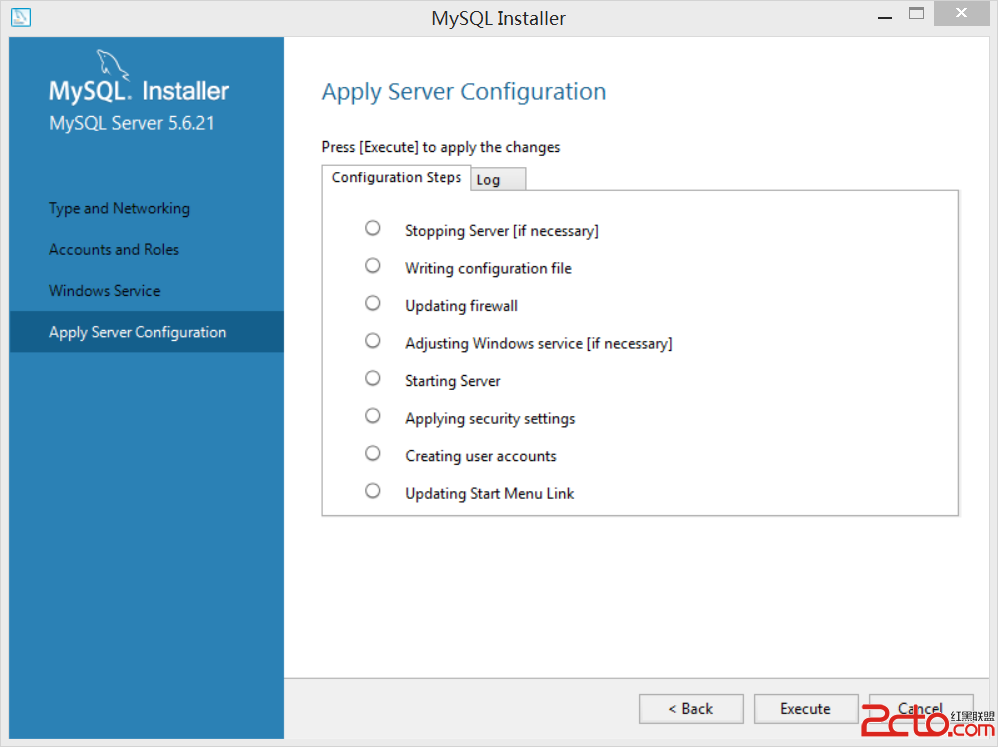
這裡是對MySQL做相關配置的,點擊Execute執行就行了。執行完關掉安裝程序,MySQL數據庫服務器已經是安裝完成,並且服務器會在每次開機的時候自己運行在後台,只要你不關掉它,程序就可以去連接服務器操作裡面的數據庫了。
由於MySQL安裝過後如果不借用別的工具,只能用命令行進行管理,感覺很不方便,所以建議使用圖形界面軟件來管理數據庫,那樣會事半功倍。本人推薦使用的是navicat for mysql,感覺比安裝包裡面自帶的圖形界面軟件要簡單易用,可以百度去下載,本人也上傳了(由於經常要下載東西,所以把上傳的資源都弄成了10分。。)。
安裝完上面提到的圖形界面管理軟件後,打開,可以看到如下界面:
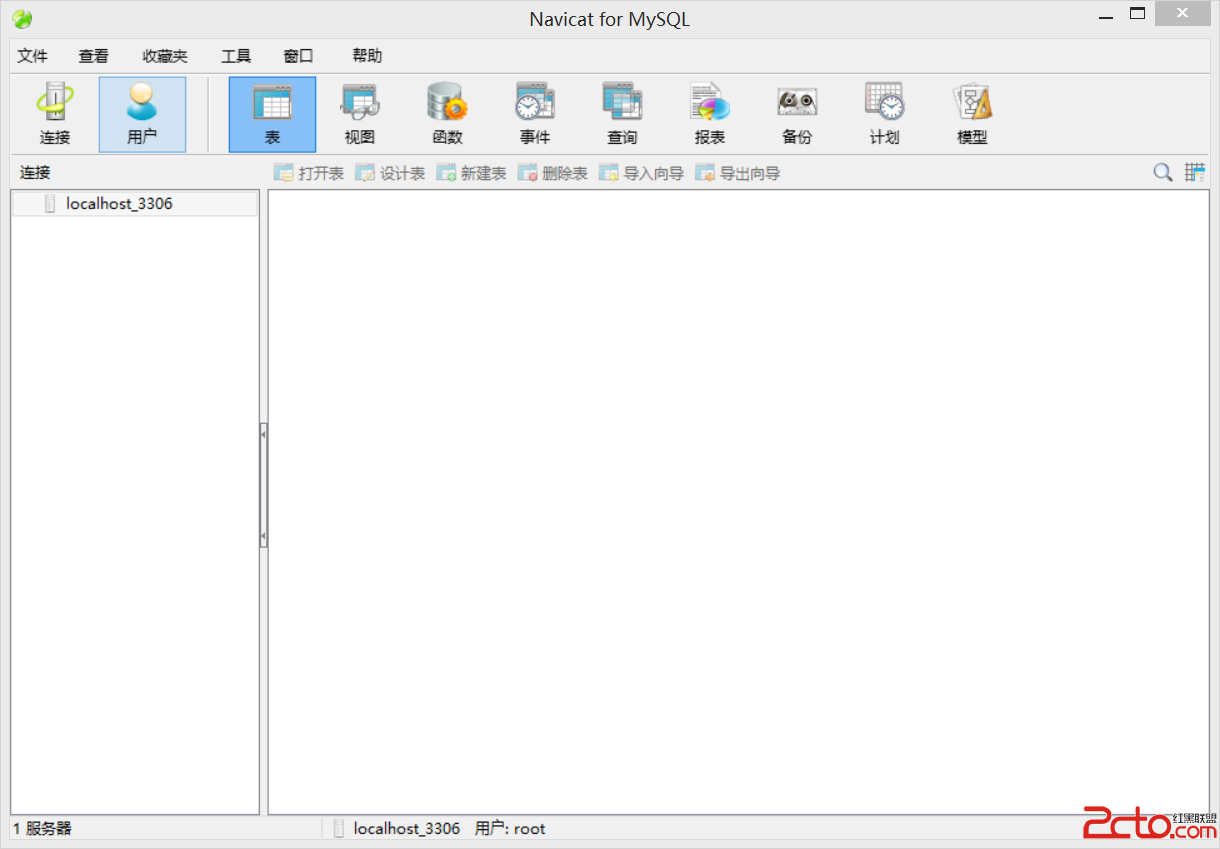
點擊“連接”按鈕,
下完之後就是直接雙擊安裝程序了,彈出如下界面:
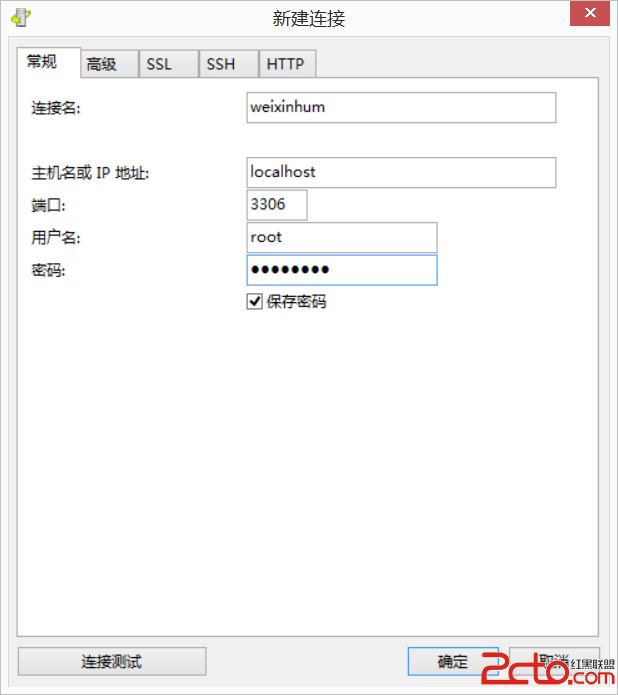
填入連接名和剛剛在安裝時設置的密碼,就可以連上數據庫了,如下所示:
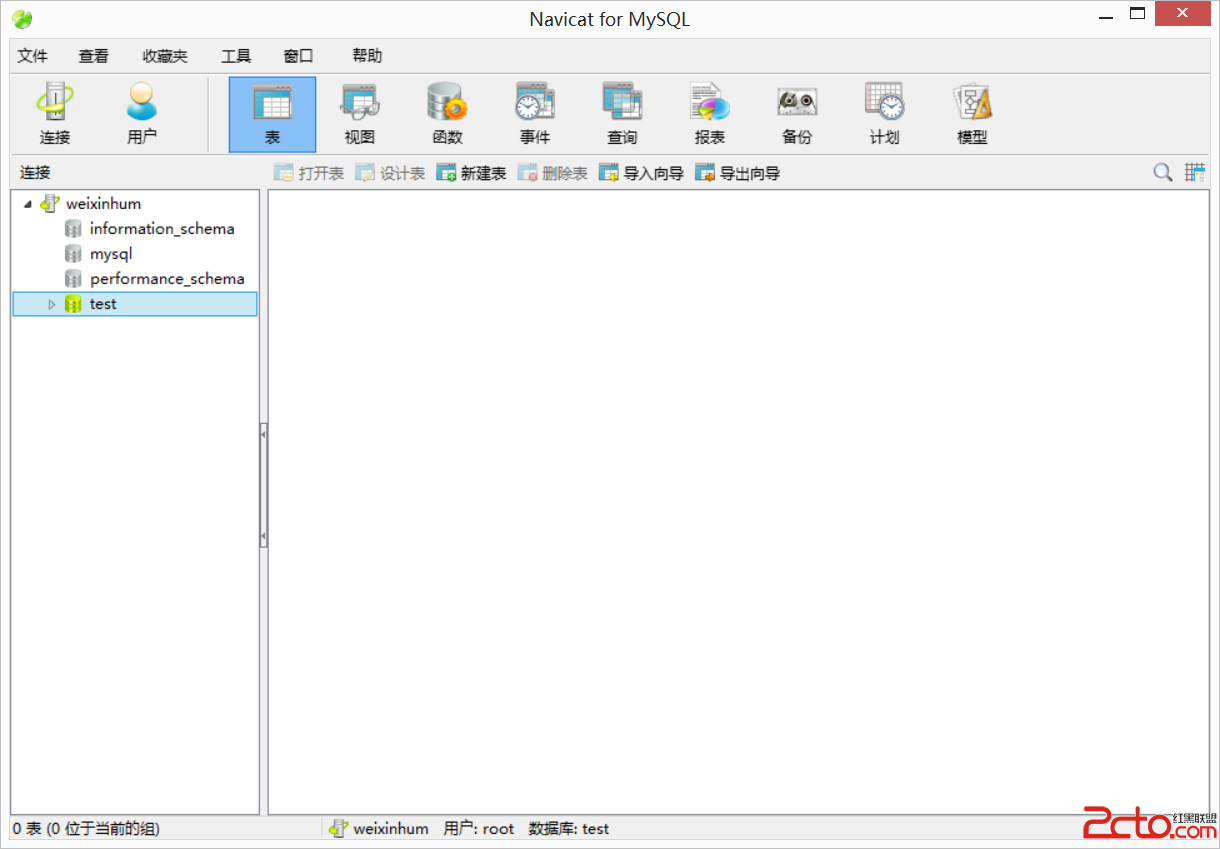 數據庫表格等等各種東西的操作了。此外要強調一點的是在win8.1下數據庫創建的默認路徑是 C:\ProgramData\MySQL\MySQL Server 5.5\data ,之前不知道找的我蛋疼啊!
數據庫表格等等各種東西的操作了。此外要強調一點的是在win8.1下數據庫創建的默認路徑是 C:\ProgramData\MySQL\MySQL Server 5.5\data ,之前不知道找的我蛋疼啊!