本文提供了一個關於在Windows操作系統中,如何安裝和配置MySQL的基礎教程。想了解更多在Windows上的安裝和配置MySQL細節,請參考MySQL官方文檔。

MySQL程序安裝包可以從MySQL 官方網站上下載。本文中介紹的是由Windows MSI Installer安裝的,版本為MySQL 5.1 Community Edition。
運行安裝包,並且選擇安裝選項。在大多數情況下,典型安裝就足夠了: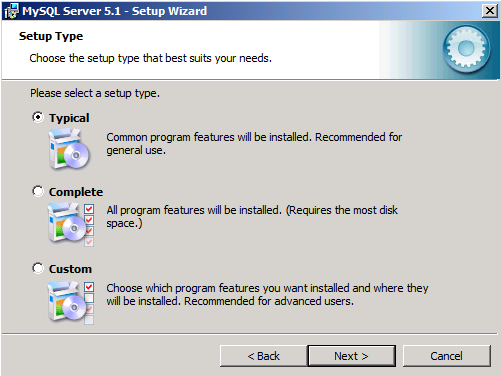
如果你想去控制哪些組件需要安裝,或者你希望使用非默認的安裝路徑進行安裝,請選擇"Custom"選項。
當安裝完成後,確認"Configure the MySQL Server now"選項被選中。這個操作將會啟用the "MySQL Server Instance Configuration Wizard",而這個向導將指導你配置MySQL實例。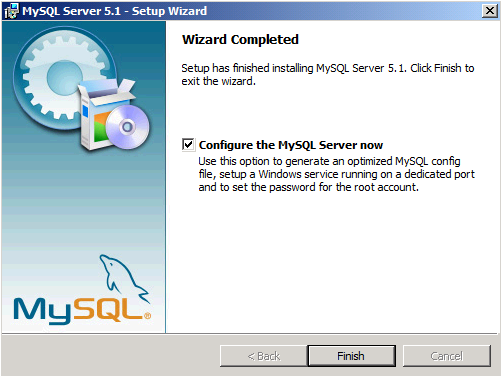
根據"MySQL Server Instance Configuration Wizard"中下面的步驟,為你所期望MySQL所要完成的任務去定制和完善其配置。
在向導的第一頁,選擇"Detailed Configuration"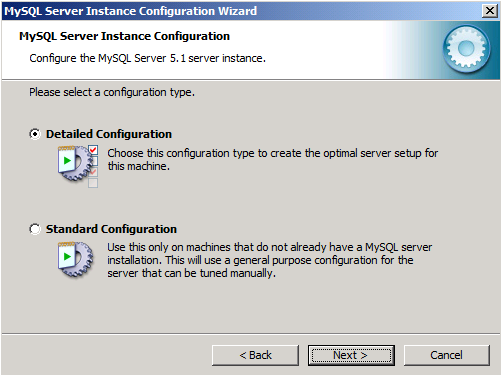
在下一頁,選擇服務器類型選項: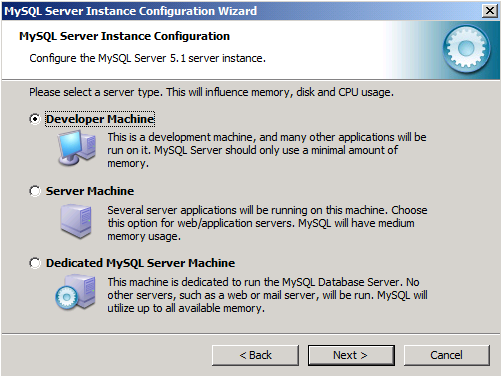
選擇"Database Usage"選項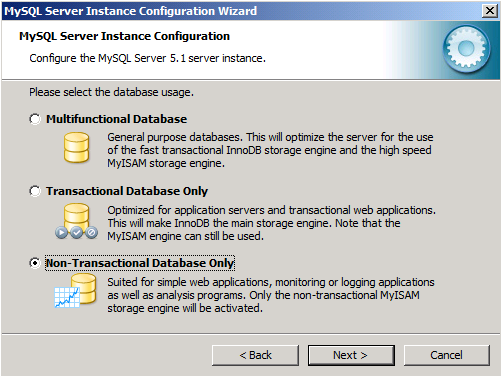
數據庫用法選項,用來控制在服務器上使用哪種數據庫存儲引擎:
想了解關於這些數據庫引擎更深層的比較,參考MySQL 存儲引擎架構。作為一般性建議 - 如果你的服務器上的Web應用程序要求多狀態事務,高級的隔離級別和行級的鎖定,外鍵約束,或者其他的ACID功能需求 - 那麼請使用InnoDB,否則使用MyISAM。
然後選擇在服務器上並發連接執行的數量: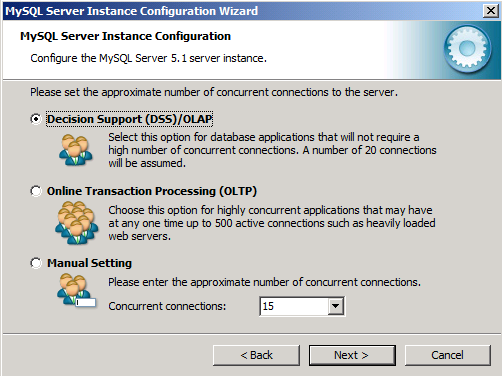
在下一頁選擇網絡: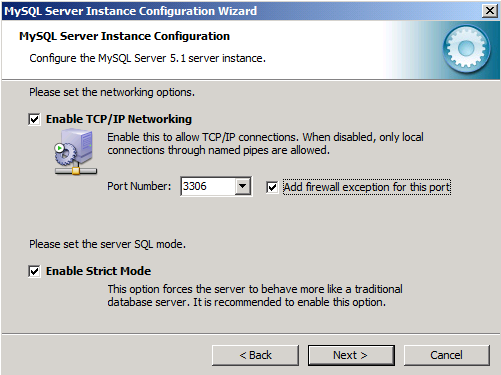
如果你在同一台計算機上擁有MySQL和Web Server,你可以考慮不激活TCP/IP網絡,而使用名稱管道。注意,可能一些PHP應用程序會需要使用TCP連接到MySQL。參考應用程序文檔,確定應用程序是否支持通過名稱管道連接到MySQL。
選擇創建新數據庫時的默認字符集: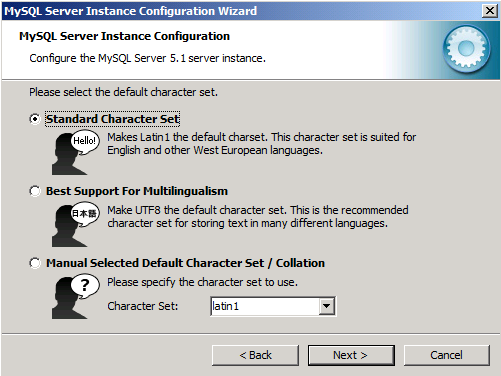
然後確定,MySQL將會像Windows Service一樣的進行配置: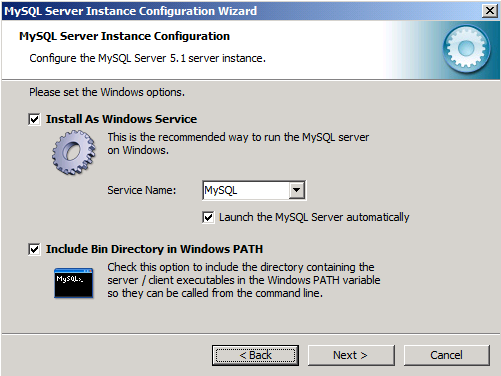
你可以想Windows Path環境變量中添加MySQL Bin庫。這個操作將使從命令行使用MySQL工具更加輕松。
最後,為MySQL中叫做"root"的數據庫管理員賬號設置密碼。確定"Create an Anonymous Account"選項沒有被選中: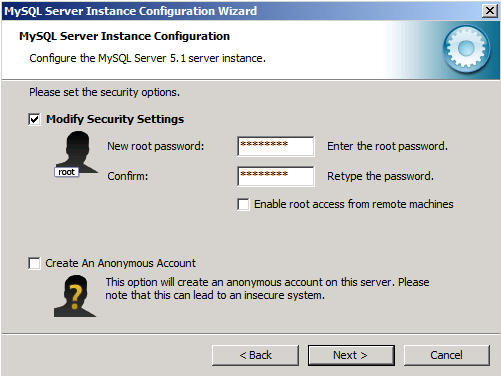
在寫一頁中,點擊"Execute",同意全部的配置設置,並且啟動一個MySQL服務: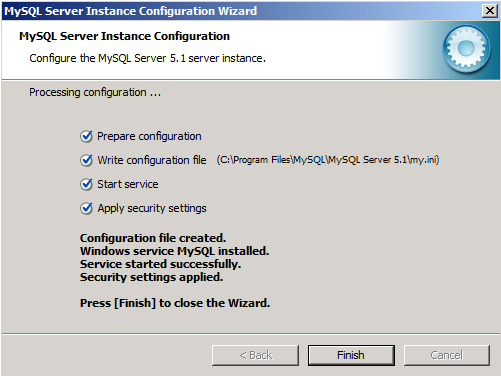
現在你可以在命令行窗口中輸入以下命令登陸MySQL了:
mysql -u root -p Enter password: ******
如果MySQL配置成功,那麼在MySQL命令行窗口中將會顯示:
Welcome to the MySQL monitor. Commands end with ; or \g. Your MySQL connection id is 3 Server Version 5.1.32-community MySQL Community Server (GPL) Type 'help;' or '\h' for help. Type '\c' to clear the buffer. mysql>