一、安裝前的准備
1、下載安裝程序包,可到MySQL官方網站www.mysql.com下載,如圖1-1:
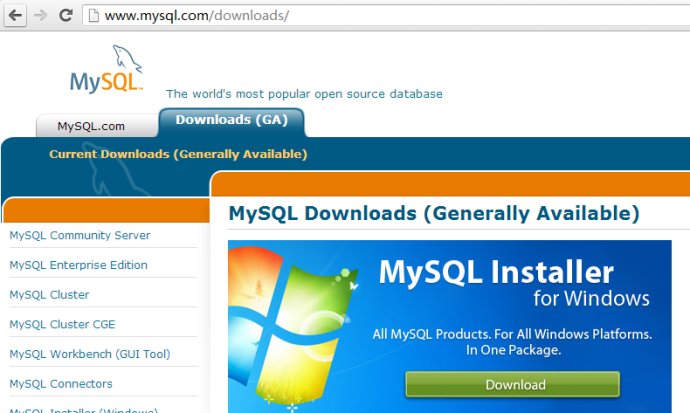
圖1-1
下載後的安裝文件如圖1-2所示:
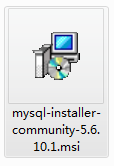
圖1-2
二、安裝
1、雙擊下載的安裝文件,本篇博文安裝的MySQL版本為5.6.10.1,出現如圖1-3所示頁面:
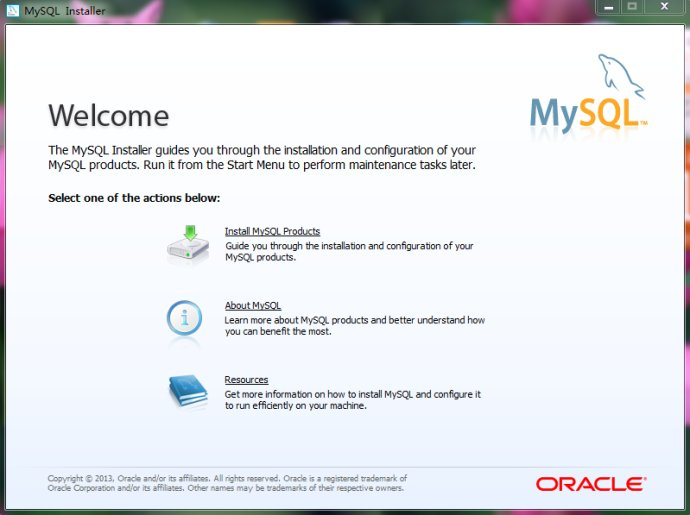
圖1-3
2、點擊“Install
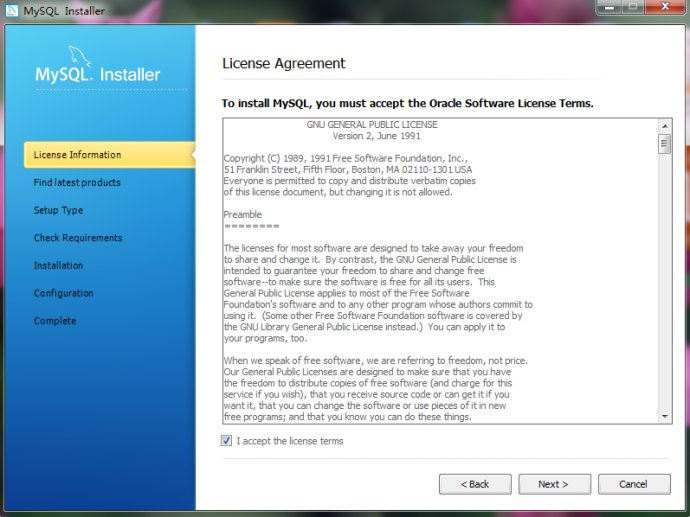
圖1-4
3、勾選“I
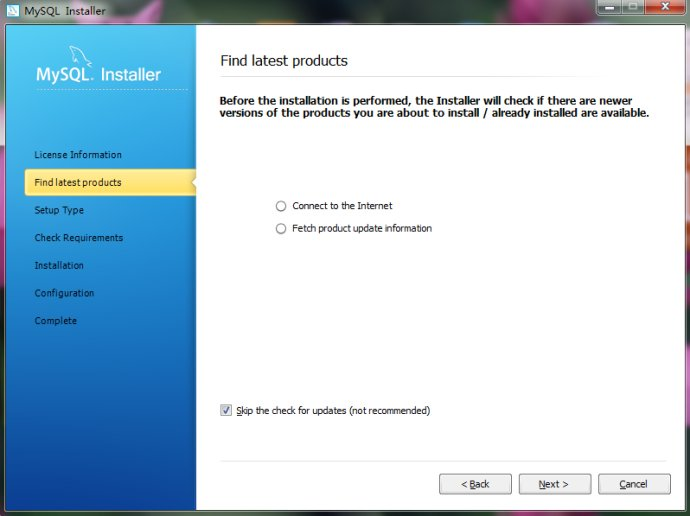
圖1-5
4、根據右側安裝類型描述文件選擇適合自己的安裝類型,如圖1-6所示,注意修改安裝路徑,以防重裝系統後,需要再次安裝MySQL:
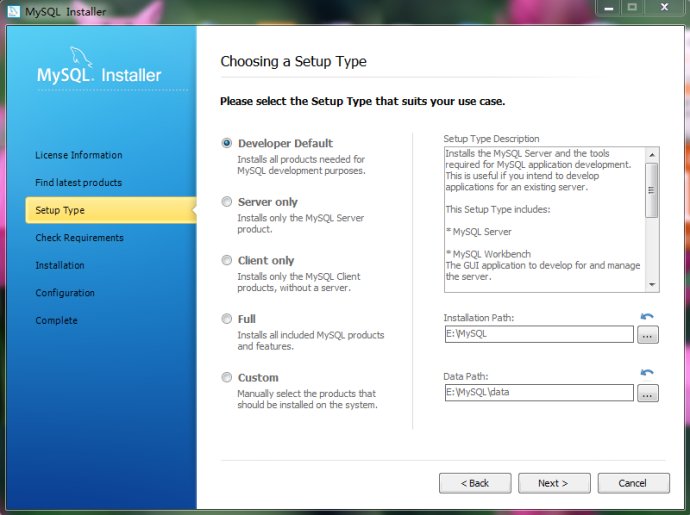
圖1-6
5、根據您所選擇的安裝類型,會需要安裝一些框架framework),點擊“Execute”安裝所需框架,如圖1-7:
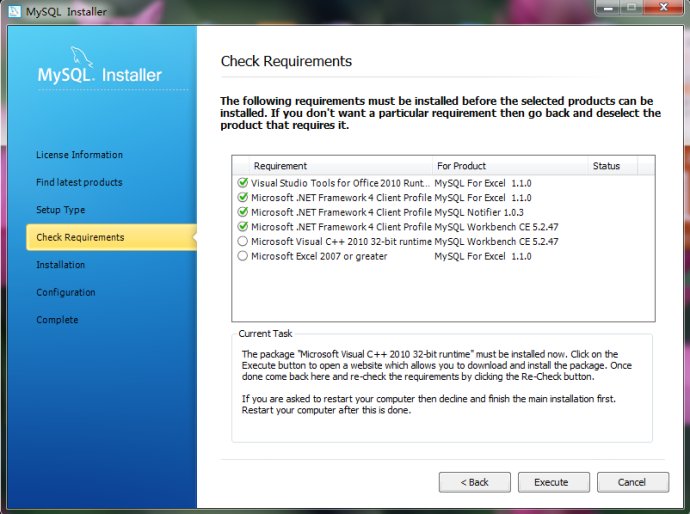
圖1-7
6、安裝框架過程中的頁面,如圖1-8:
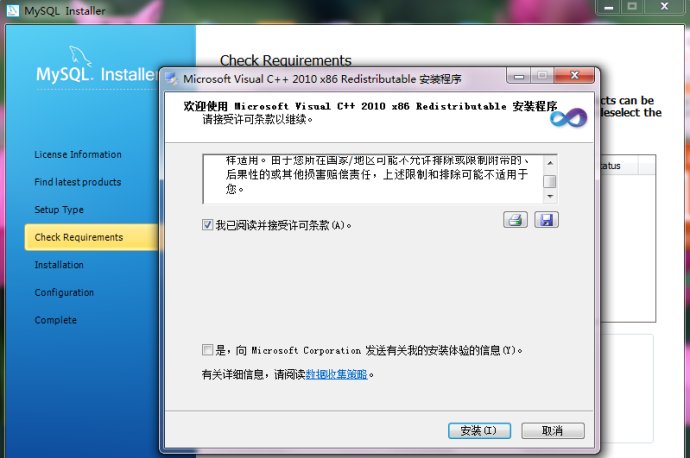
圖1-8
7、框架安裝成功後的提示,如圖1-9:
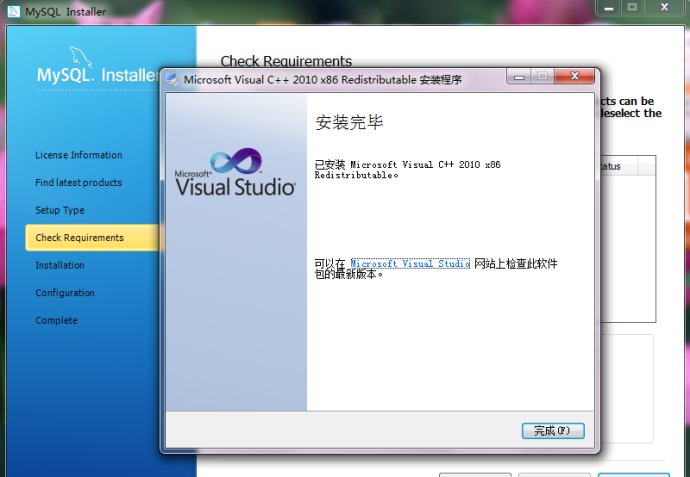
8、所需框架均安裝成功後,如圖1-10,點擊“Next”:
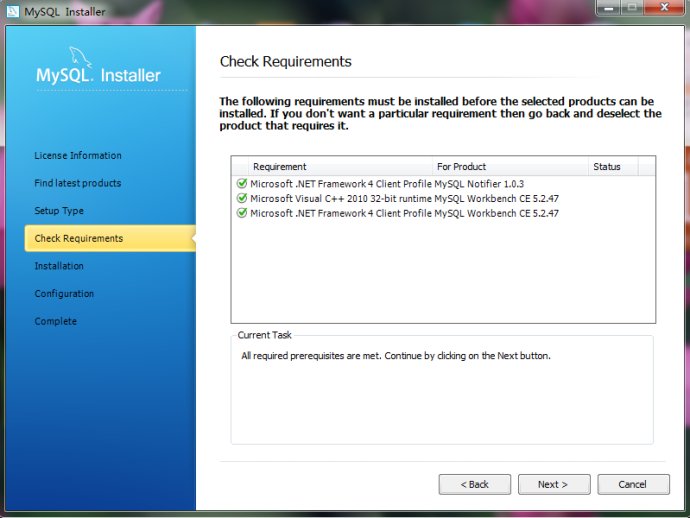
圖1-10
9、開始安裝,如圖1-11,點擊“Execute”,安裝過程中的界面如圖1-12:
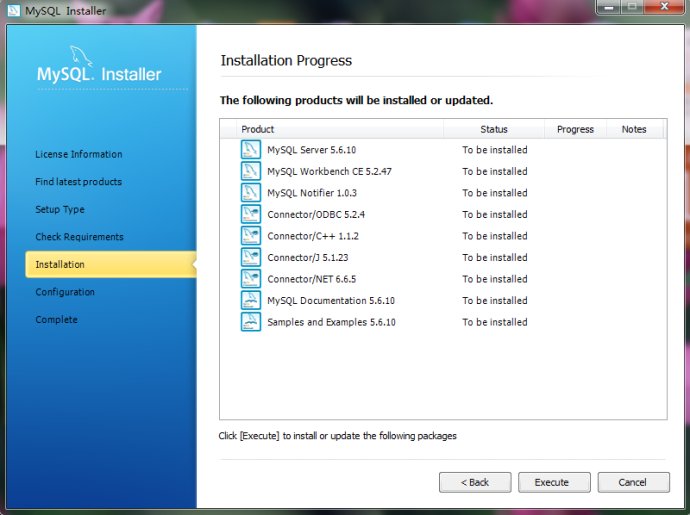
圖1-11
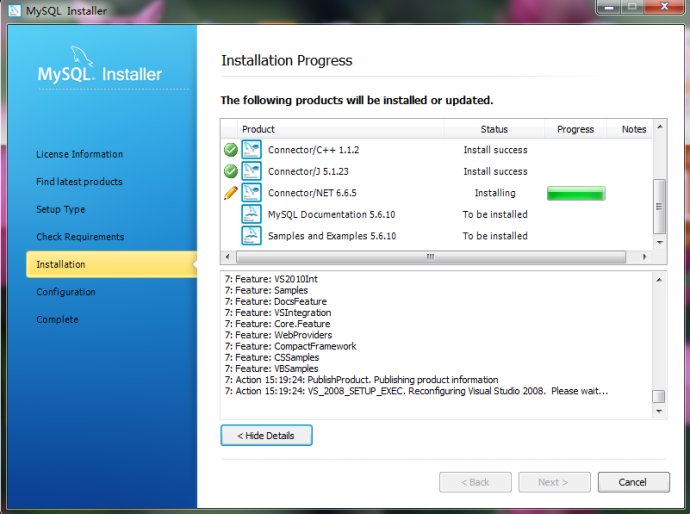
圖1-12
10、配置信息的確定,如圖1-13,點擊“Next”:
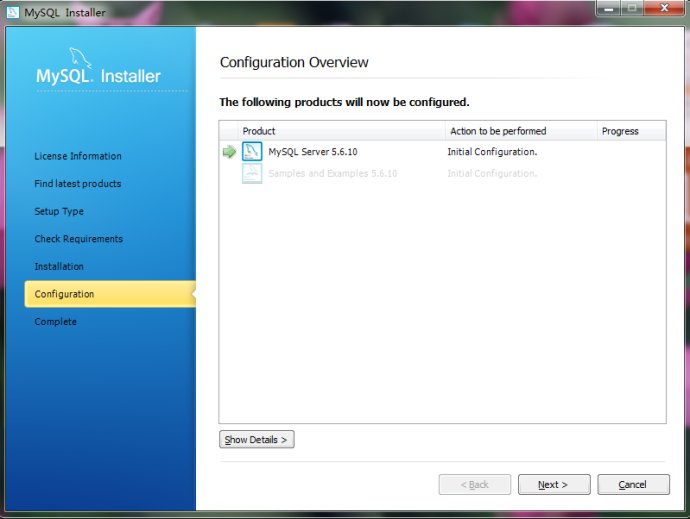
圖1-13
11、服務器配置型選擇,Developer
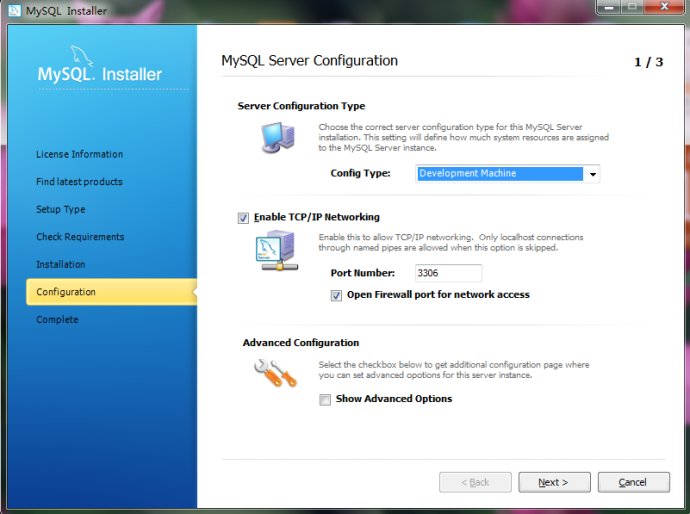
圖1-14
12、設置管理員密碼,如圖1-15,選擇“Add
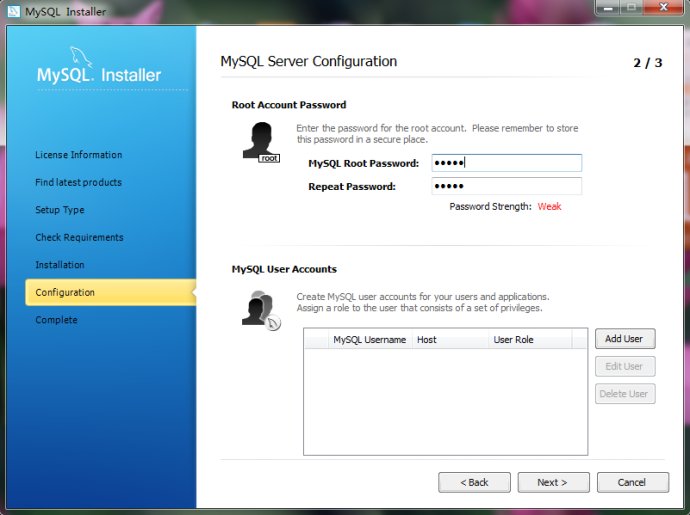
圖1-15
13、在如圖1-16的界面中,可以設置系統服務器名稱,是否在系統啟動的同時自動自動MySQL數據庫服務器,可用默認選項,點擊“Next”:
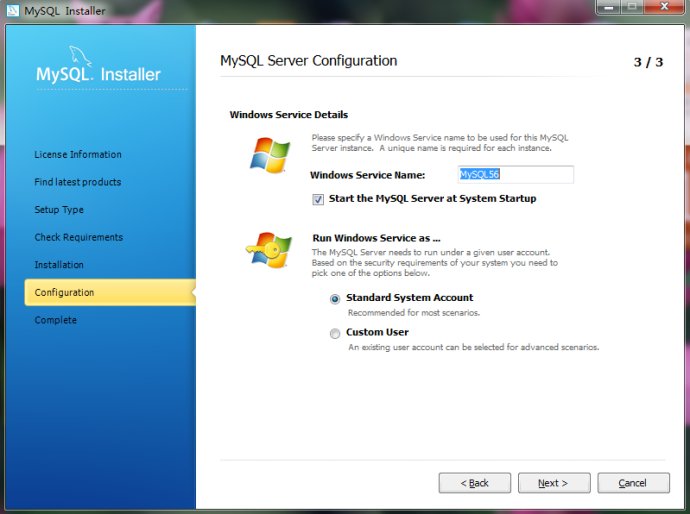
圖1-16
14、確認安裝完成,勾選中“Start
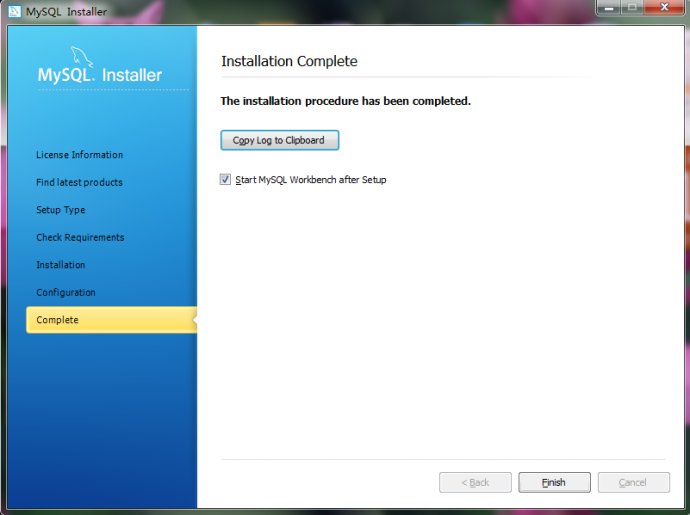
圖1-17
三、安裝成功
1、出現Workbench
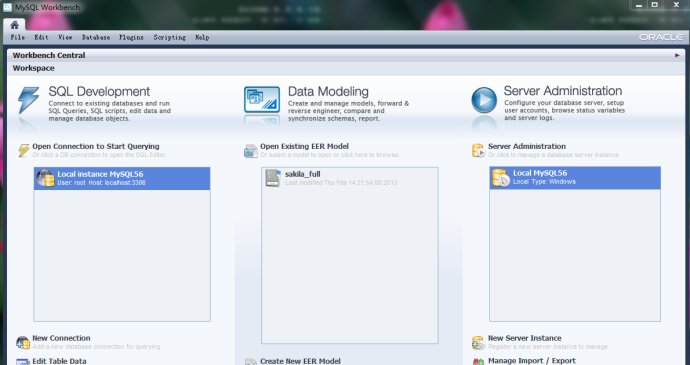
圖1-18
編輯推薦】