![]()
編輯者:Vocabulary
下面詳細介紹5.6版本MySQL的下載、安裝及配置過程。
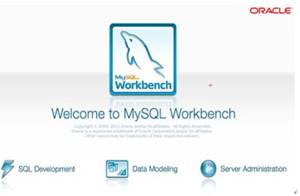
圖1.1 MySQL5.6
目前針對不同用戶,MySQL提供了2個不同的版本:
Ø MySQL Community Server:社區版,該版本完全免費,但是官方不提供技術支持。
Ø MySQL Enterprise Server:企業版,它能夠高性價比的為企業提供數據倉庫應用,支持ACID事物處理,提供完整的提交、回滾、崩潰恢復和行級鎖定功能。但是該版本需付費使用,官方提供電話及文檔等技術支持。
目前最新的MySQL版本為MySQL 5.6,可以在官方網站http://dev.mysql.com/downloads/下載該軟件。下圖1.2所示的MySQL官網上單擊圖片上的“Download”超鏈接 或 點擊左邊標記處,然後按照提示一步步操作就可以將MySQL軟件下載到本地計算機中了。注意這裡我們選擇的是數據庫版本是“Windows (x86, 32-bit), MSI Installer”,如下圖1.3所示。
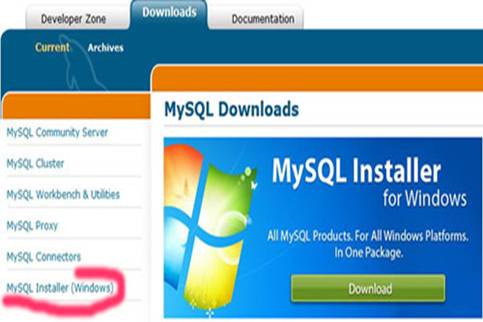
圖1.2 MySQL官方網站
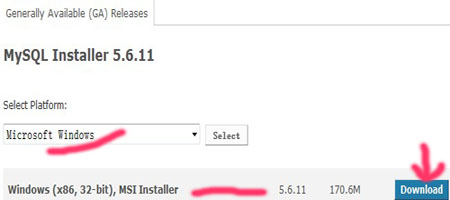
圖1.3 選擇MySQL版本
Ø 當點擊download後會彈出如下頁面:
注:下載MySql要求注冊:<用戶可注冊或不注冊>,如果不想注冊就點擊左下角標記處—點擊後就
彈出如圖中下載提示->點擊保存文件開始下載。
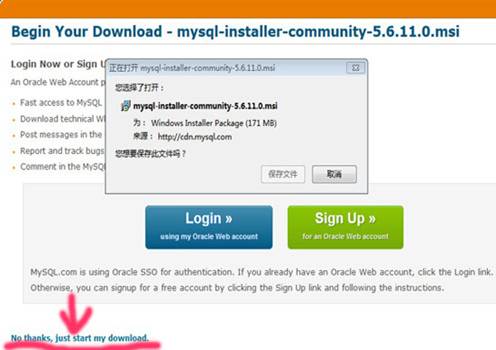
Ø MySQL下載完成後,找到下載到本地的文件,按照下面所示的步驟雙擊進行安裝:
步驟1:雙擊MySQL安裝程序(mysql-installer-community-5.6.10.1)會彈出如下圖1.4所示:
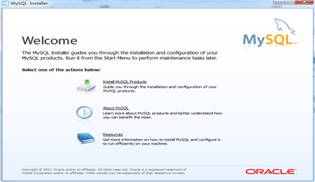
圖1.4 MySQL歡迎界面
步驟2:單擊圖1.4中的“Install MySQL Products” 文字,會彈出的用戶許可證協議窗口,
如下圖1.5所示:
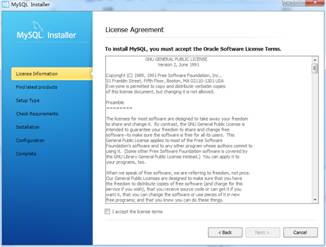
圖1.5 用戶許可證協議窗口
步驟3:選中“I accept the license terms” 的前面的選擇框,然後點擊【Next】按鈕,會進入查
找最新版本界面,效果如下圖1.6所示:
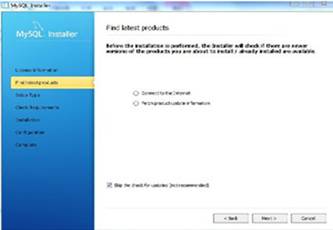
圖1.6 查找最新版本窗口
步驟4:單擊【Execute】按鈕,會進入安裝類型設置界面,效果如下圖1.7所示。
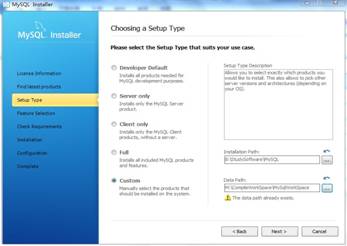
圖1.7 安裝類型設置窗口
表1-1 安裝類型界面各設置項含義
選項
含義
Developer Default
默認安裝類型
Server only
僅作為服務器
Client only
僅作為客戶端
Full
完全安裝類型
Custom
自定義安裝類型
Installation Path
應用程序安裝路徑
Data Path
數據庫數據文件的路徑
步驟5:選擇圖1.7中的“Custom”選項,可修改安裝路徑或保持默認值,然後單擊【Next】按鈕,
彈出功能選擇界面,如下圖1.8所示。
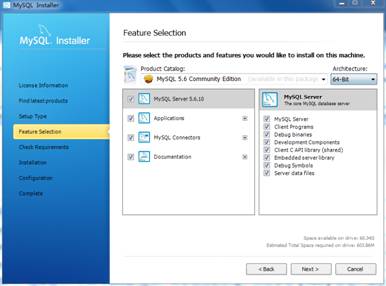
圖1.8 功能選擇窗口
步驟6:單擊【Next】按鈕,彈出安裝條件檢查界面,如下圖1.9所示。
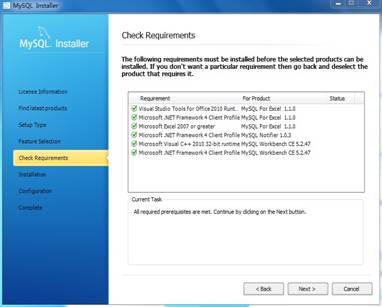
圖1.9 安裝條件檢查界面
步驟7:單擊【Next】按鈕,進行安裝界面,如下圖1.10所示。
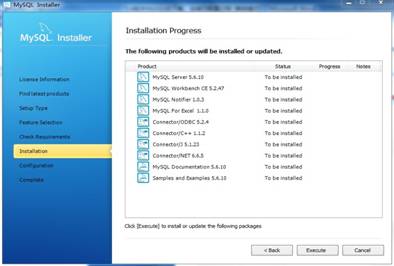
圖1.10 程序安裝界面
步驟8:單擊【Execute】按鈕,開始安裝程序。當安裝完成之後安裝向導過程中所做的設置將在安裝完成
之後生效,如下圖1.11所示的窗口
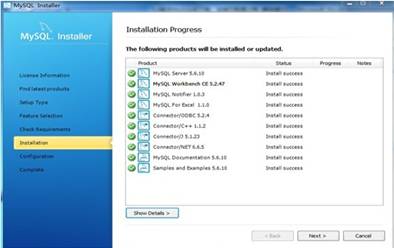
圖1.11 程序安裝成功界面
步驟9:單擊【Next】按鈕,會進入服務器配置頁面,效果如下圖1.12所示。
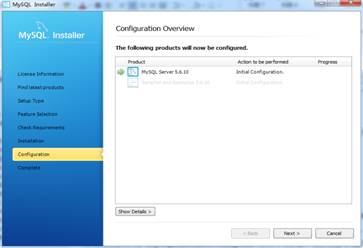
圖1.12 服務器配置頁面
步驟10:單擊【Next】按鈕,效果如下圖1.13所示。
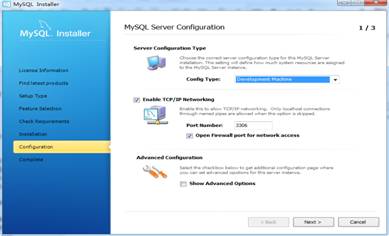
圖1.13 配置頁面一
圖1.13中的“Server Configuration Type”下面的“Config Type”下拉列表項用來配置當著服務器的類型。選擇哪種服務器將影響到MySQL Configuration Wizard(配置向導)對內存、硬盤和過程或使用的決策,可以選擇如下所示的3種服務器類型:
Ø Developer Machine(開發機器):該選項代表典型個人用桌面工作站。假定機器上運行著多個桌面應用程序。將MySQL服務器配置成使用最少的系統資源。
Ø Server Machine(服務器):該選項代表服務器,MySQL服務器可以同其它應用程序一起運行,例如FTP、email和web服務器。MySQL服務器配置成使用適當比例的系統資源。
Ø Dedicated MySQL Server Machine(專用MySQL服務器):該選項代表只運行MySQL服務的服務器。假定運行沒有運行其它應用程序。MySQL服務器配置成使用所有可用系統資源。
作為初學者,選擇“Developer Machine”(開發者機器)已經足夠了,這樣占用系統的資源不會很多。在Enable TCP/IP Networking左邊的復選框中可以啟用或禁用TCP/IP網絡,並配置用來連接MySQL服務器的端口號,默認情況啟用TCP/IP網絡,默認端口為3306。要想更改訪問MySQL使用的端口,直接在文本輸入框中輸入新的端口號即可,但要保證新的端口號沒有被占用。
步驟11:單擊【Next】按鈕,在圖1.13所對應的界面中,我們需要設置root用戶的密碼,在“MySQL Root password”(輸入新密碼)和“Repeat Password”(確認)兩個編輯框內輸入期望的密碼。也可以單擊下面的【Add User】按鈕另行添加新的用戶。(注:Current Root Password:為空;如果輸入密碼了在後面安裝會報錯)
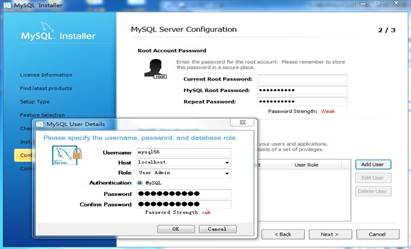
以下是成功添加用戶
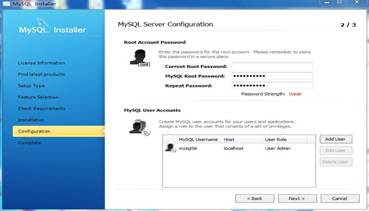
圖1.13 配置頁面二
步驟12:單擊【Next】按鈕,設置Windows Service Name<可默認>,此名為啟動數據庫服務名,要記住。
效果如下圖1.14所示。
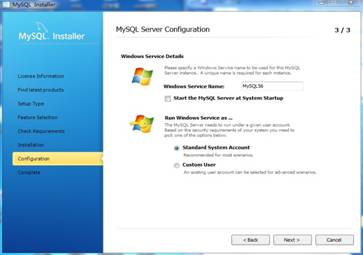
圖1.14 配置頁面三
步驟13:單擊【Next】按鈕,打開配置信息顯示頁面,如下圖1.15所示。
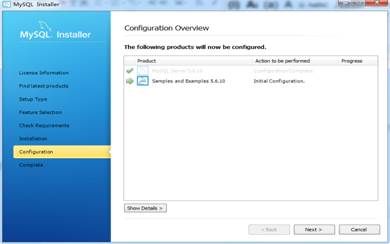
Next點擊
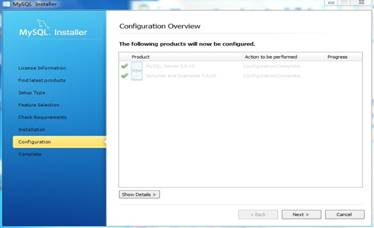
圖1.15 配置信息顯示頁面
步驟14:單擊【Next】按鈕,即可完成MySQL數據庫的整個安裝配置過程。之後啟動數據庫服務命令再
打開任務管理器,可以看到MySQL服務進程mysqld.exe已經啟動了,如1.16所示。
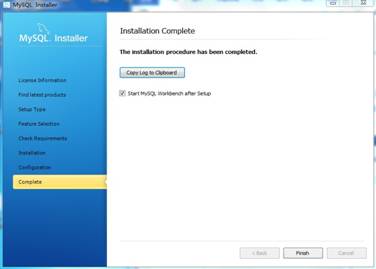
在開始菜單欄->附件->右鍵命令提示符->以管理員身份運行:net start MySQL56 為啟動數據庫服務命令;
net stop MySQL56 為停止數據庫服務命令。
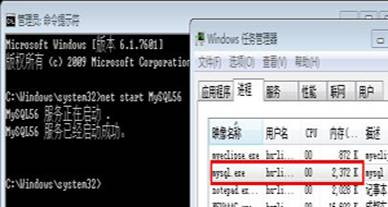
圖1.16 任務管理器窗口
Ø 到此為止,我們已經在Windows上順利的安裝了MySQL。 接下來就可以啟動MySQL服務與登錄數據庫進行自己的操作了。