MySQL數據庫的安裝一共分為兩個部分:數據庫的安裝和數據庫的配置。
一、MySQL數據庫的安裝
1、雙擊下載的MySQL安裝文件,如圖所示:
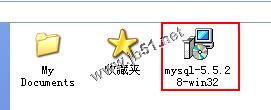
2、彈出MySQL5.5安裝向導對話框,單擊Next按鈕,如圖所示:
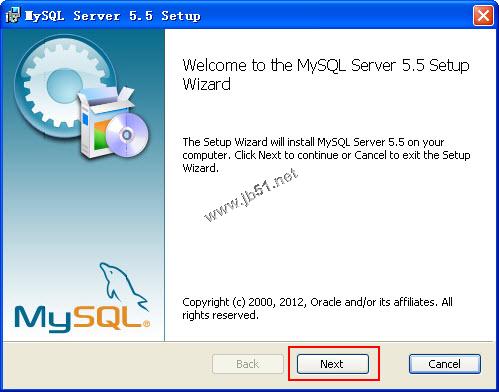
3、打開End-User License Agreement對話框,選中I accept the terms in the License Agreement復選框,單擊Next按鈕,如圖所示:
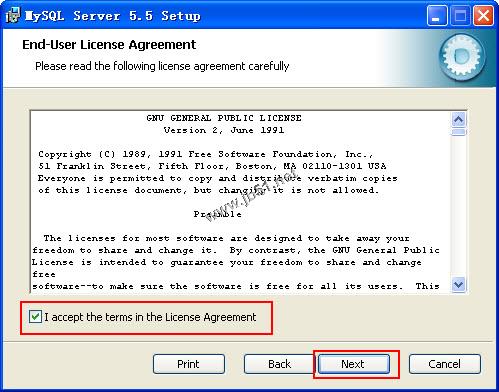
4、打開Choose Setup Type對話框,在其中列出了3中安裝類型,分別是Typical、Custom和Complete。如果選擇Typical或Complete這兩種安裝方式,將進入確認對話框,確認選擇並開始安裝。如果選擇Custom,將進入Custom(自定義)對話框。在這裡選擇Custom,單擊Custom按鈕,如圖所示:
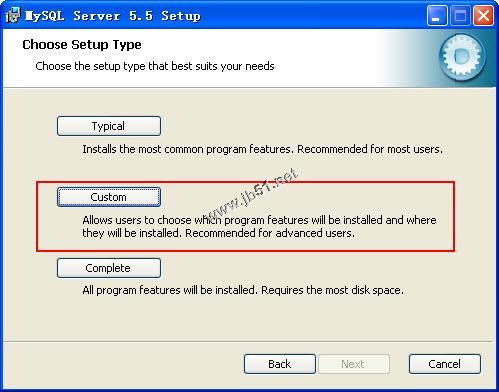
其中3種安裝類型的含義如下:
Typical:安裝MySQL服務器,MySQL命令行客戶端和命令行使用程序,命令行客戶端和實用程序包括mysqldump、myisamchk和其他幾個工具來幫助管理MySQL服務器。
Complete:安裝軟件包內包含的所有組件。完全安裝軟件包包括的組件有嵌入式服務器庫、基准套件、支持腳本和文檔。
Custom:安裝允許完全控制想要安裝的軟件包和安裝路徑。
5、打開Custom Setup對話框,所有可用組件列入Custom Setup對話框左側的樹狀視圖內,未安裝的組件用紅色圖標表示,已經安裝的組件有灰色圖標,如圖所示:
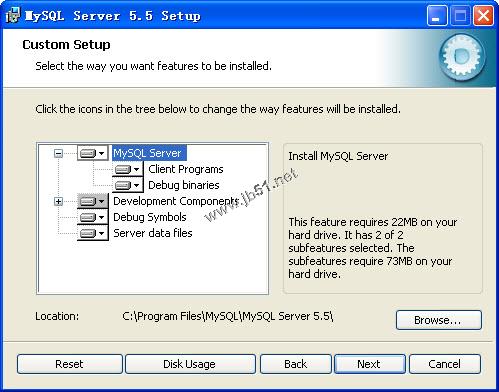
6、默認情況下,選擇全部安裝,要想更改組件,單擊該組件的圖標並從下拉列表中選擇新的選項,並設置安裝路徑,單擊Next按鈕,如圖所示:
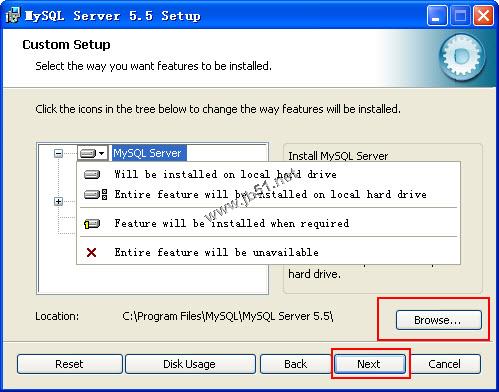
其中四個選項的意思分別是:
Will be installed on local had drive:表示安裝這個附加組件到本地硬盤。
Entire feature will be installed on local hard driver:表示將這個組件特性及其子組件到本地硬盤。
Feature will be installed when required:表示這個附加組件在需要的時候才安裝。
Entire feature will be unavailable:表示不安裝這個組件。
MySQL默認的安裝路徑為“C:\Program Files\MySQL\MySQL Server 5.5\”,如果想要更改安裝的路徑,可以單擊安裝路徑右側的Browse按鈕來更改默認安裝路徑。
7、接下來會進入安裝確認對話框,單擊Install按鈕,如圖所示:
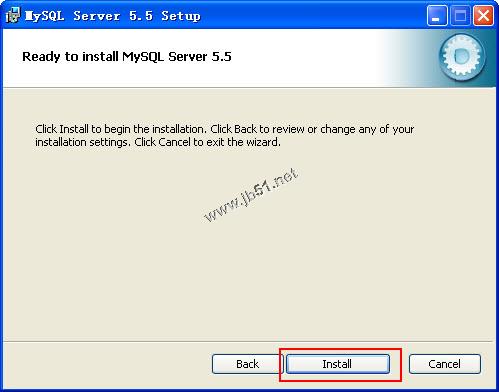
8、開始安裝MySQL文件,安裝向導過程中所做的設置將在安裝完成之後生效,用戶可以通過進度條看到當前安裝進度,如圖所示:
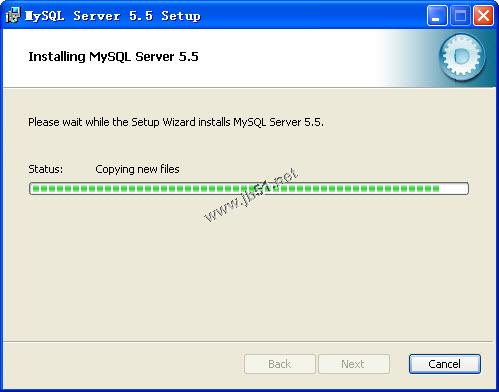
9、安裝完成後,將彈出有關MySQL Enterprise版本的介紹說明對話框,單擊【More】按鈕,如圖所示:
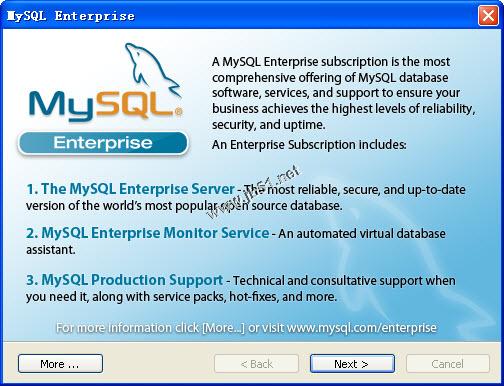
10、在浏覽器中打開一個頁面,然後單擊Next按鈕進入第二個介紹對話框,如圖所示:
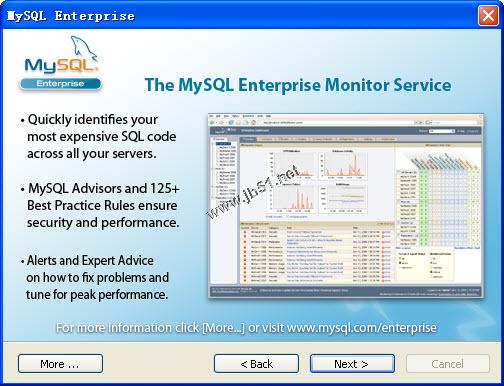
11、單擊Next按鈕,進入安裝完成界面,如圖所示:
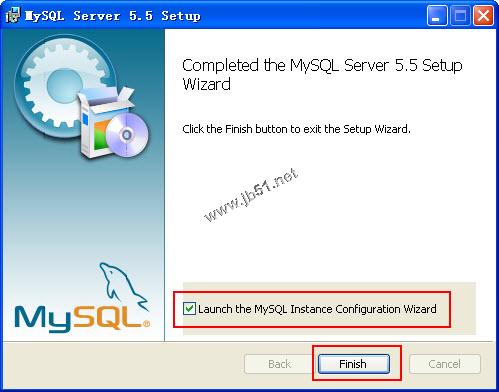
在安裝完成對話框有一個選項【Launch the MySQL Instance Configuration Wizard】,選擇該選項,MySQL安裝文件將啟動MySQL配置向導。此處,選中選項,然後單擊Finish按鈕,將進入MySQL配置向導對話框,開始配置MySQL。如果此處取消選中該選項,還可以以進入MySQL安裝bin目錄直接啟動MySQL InstanceConfig.exe文件,進行配置MySQL.。
二、MySQL數據庫的配置
MySQL安裝完畢之後,需要對服務器進行配置,可以使用圖形化的配置工具MySQLInstanceConfig.exe。啟動MySQL Instance Configuration Wizard,或者在MySQL安裝目錄下的bin目錄中直接雙擊MySQLInstanceConfig.exe啟動配置向導。具體的配置步驟如下所示:
1、啟動配置向導,將進入配置對話框,如圖所示:
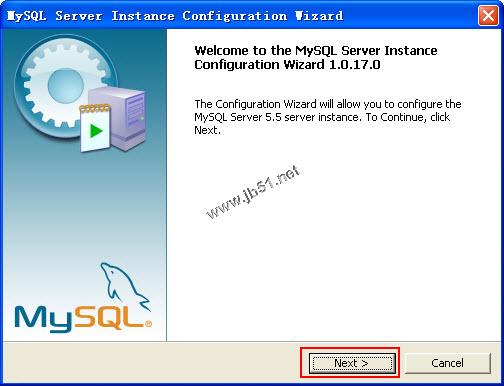
2、單擊Next按鈕,進入選擇配置類型對話框,在配置類型對話框中可以選擇兩種配置類型:Detailed Configutaion(詳細配置)和Standard Configuration(標准配置),如圖所示:
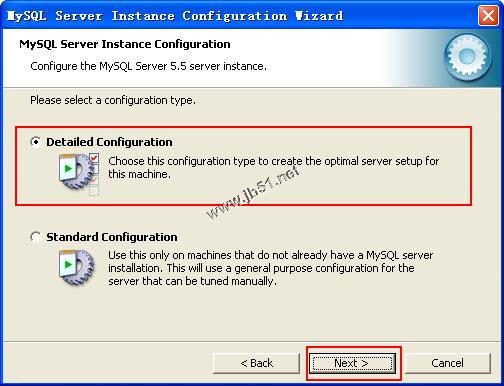
其中各選項的含義如下所示:
Standard Configuration:該選項適合想要快速啟動MySQL而不必考慮服務器配置的新用戶。
Detailed Configuration:該選項適合想要更加詳細地控制服務器配置的高級用戶。
3、為了學習MySQL的配置過程,在此選擇詳細配置選項,單擊Next按鈕,進入服務器類型對話框,可以選擇3種服務器類型,選擇哪種服務器將影響到MySQL Configuration Wizard對內存、硬盤和過程或使用的決策,如圖所示:
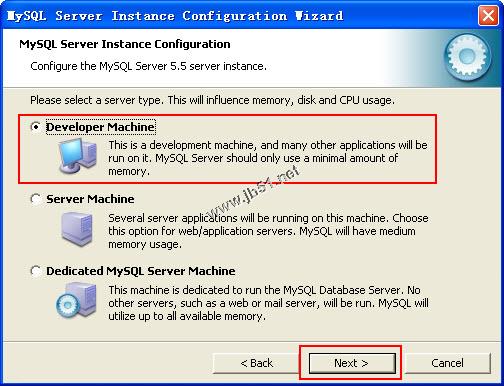
作為初學者,選擇Developer Machine已經足夠了,這樣占用系統的資源不會很多。
各選項的含義如下所示:
Developer Machine:該選項代表典型個人桌面工作站。假定機器上運行著多個桌面應用程序。將MySQL服務器配置成使用最少的系統資源。
Server Machine:該選項代表服務器,MySQL服務器可以同其他應用程序一起運行,如FTP、Email和Web服務器。MySQL服務器配置成使用適當的比例的系統資源。
Dedicated MySQL Server Machine:該選項代表只運行MySQL服務的服務器。假定沒有運行其他應用程序,MySQL服務器配置成使用所用可用系統資源。
4、單擊Next按鈕,進入選擇數據庫用途對話框,在該對話框中有3個選項,一般選擇默認的第一個單選按鈕,即多功能數據庫,如圖所示:
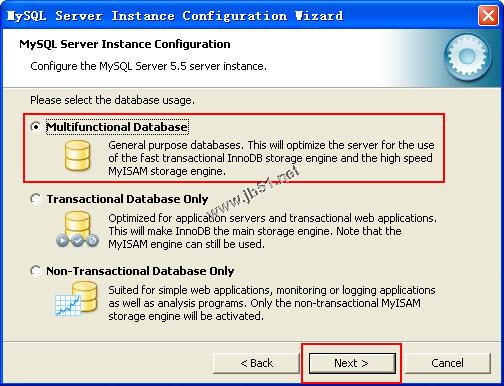
其中各選項含義如下所示:
Multifunctional Database:選擇該選項,則同時使用InnoDB和MyISAM儲存引擎,並在兩個引擎之間平均分配資源。建議經常使用兩個儲存引擎的用戶選擇該選項。
Transactional Database Only:該選項同時使用InnoDB和MyISAM儲存引擎但是將大多數服務器資源指派給InnoDB儲存引擎,建議主要使用InnoDB,偶爾使用MyISAM的用戶選擇該選項。
Non-Transactional Database Only:該選項完全禁用InnoDB儲存引擎,將所有服務器資源指派給MyISAM引擎。但支持不支持事務的MyISAM數據類型。
5、單擊Next按鈕,進入InnoDB表空間配置對話框,這裡可以為InnoDB數據文件選擇儲存位置,一般可以直接選擇默認,Drive info顯示了存放位置的分區信息,如圖所示:
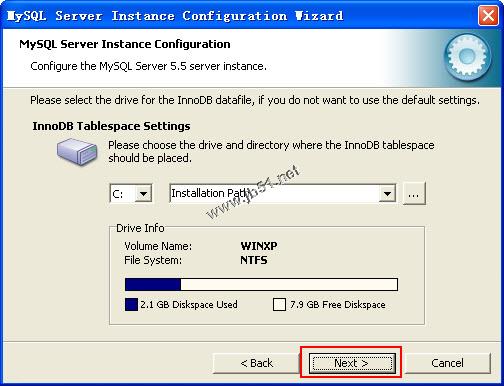
6、單擊Next按鈕,進入設置服務器最大並發連接數對話框中,該對話框中提供了3種不同的連接選項,我覺的還是手動設置比較好,在這裡我將連接數改為500,如圖所示:
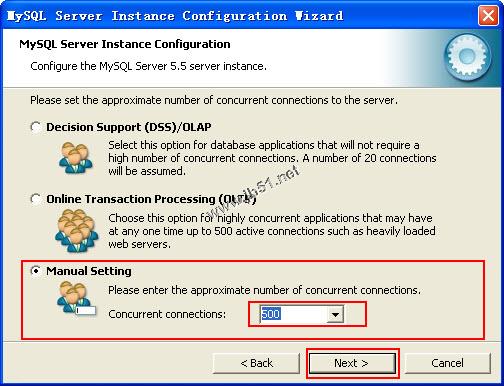
其中各選項的含義如下所示:
Decision Support(DSS)/OLAP:如果服務器不需要大量的並行連接可以選擇該選項。假定最大連接數目設置為100,平均並行連接數為20.
Online Transaction Processing(OLTP):聯機事務處理,如果服務器需要大量的並行連接則選擇該選項。最大連接數設置為500.
Manual Setting:人工設置。選擇該選項可以手動設置服務器並行連接的最大數目。從下拉列表中選擇並行鏈接的數目,如果期望的數目不在列表中,則在下拉列表框中輸入最大連接數。
7、單擊Next按鈕,進入設置網絡選項對話框,在Networking Options對話框中可以啟用或禁用TCP/IP網絡,並配置用來連接MySQL服務器的端口號,默認情況下啟用TCP/IP網絡,默認端口為3306,要想更改訪問MySQL使用的端口,從下拉列表中選擇一個新端口或直接向下拉列表框中輸入新的端口好,但要保證選擇的端口號沒有被占用。如果選擇Add firewall exception for this port復選框,防火牆將允許通過該端口訪問,在這裡選中該選項。如果選中Enable Strict Mode選項,MySQL會對輸入的數據進行嚴格的校驗,我個人認為選中是一個好的選擇,這樣可以嚴格的遵守MySQL的規則,可以養成一個好習慣,如圖所示:
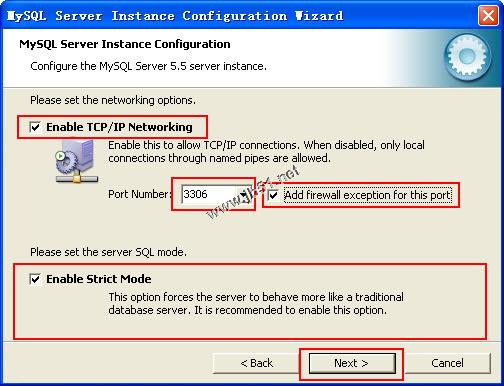
8、單擊Next按鈕,打開用於設置MySQL默認語言編碼字符集的對話框,該對話框提供了3種類型字符集,如果要支持中文,常用的選項有latin1、gb2312、gbk或者utf-8,如果都是英文字符,可以選擇latin1,如果要支持中文,可以選擇國標gb2312或者gbk,如果要支持多國語言可以選擇utf-8,在這裡選擇utf-8,從第三個選項下拉列表中選擇utf-8,選擇這個還有一個原因,就是用java去連接該數據庫的時候避免出現亂碼的問題,如果出現了亂碼的話,在連接的url後面加上“?useUnicode=true&characterEncoding=UTF-8”如圖所示:
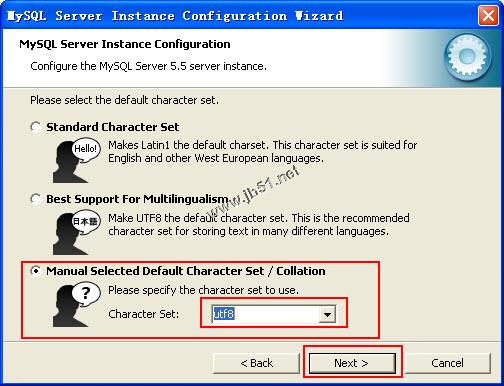
其中各選項的含義如下所示:
Standard Character Set:標准字符集。如果想要使用Latin1作為默認服務器字符集,則選擇該選項。Latin1用於英語和許多西歐語言。
Best Support For Multilingualism:支持多種語言。如果想要使用UTF-8作為默認字符集,則選擇該選項。UTF-8可以將不同語言的字符儲存為單一的字符集。
Manual Selected Default Character Set/Collation:人工選擇的默認字符集/校對規則。如果想要手動選擇服務器的默認字符集,請選擇該選項。從下拉列表中選擇期望的字符集。
9、單擊Next按鈕,進入用於設置Windows選項的對話框,在這裡可以選擇將MySQL安裝為Windows服務,並制定服務名稱,並允許命令行,設置了允許命令行後,就可以用命令行去操作MySQL了,如圖所示:
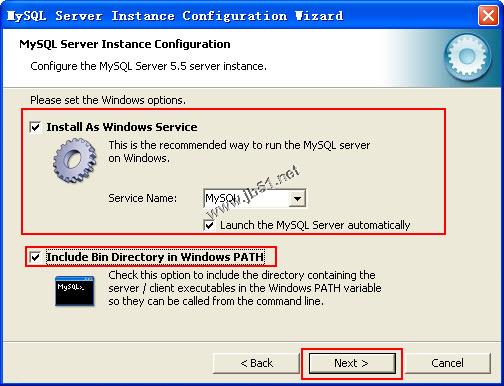
其中各選項的含義如下所示:
選中Install As Windows Service復選框將MySQL安裝為Windows服務。
在Service Name右邊的下拉列表框中可以選擇服務名稱,也可以自己輸入。
選中Launch the MySQL Server automatically選項,則Windows啟動之後MySQL會自動啟動,我覺的自動啟動不太好,還是需要時在啟動就行,這裡先選為自動,安裝完成之後,再更改為手動的。
選中Include Bin Directory in Windows PATH選項,MySQL的bin目錄將會添加到環境變量PATH中,這樣以後在cmd模式下,可以直接使用bin目錄下的文件,而不用每次都輸入完整的地址。
10、單擊Next按鈕,進入用於設置安全選項的對話框,如圖所示:
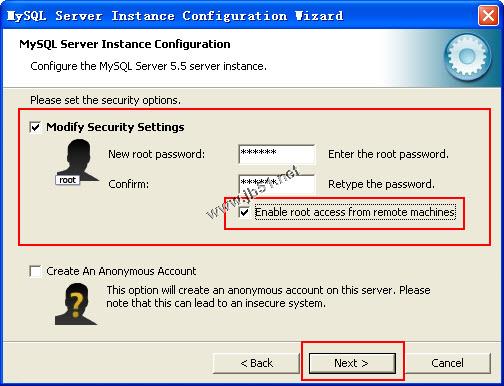
其中各選項的含義如下所示:
要想設置root密碼,在New root password和Confirm兩個文本框內輸入要設置的密碼。
要想禁止通過網絡以root登陸,不用選中Enable root access from remote machines(只允許從本機登陸連接)復選框。這樣可以提高root賬戶的安全,這裡我選擇該選項。
要想創建一個匿名用戶賬戶,選中Create An Anonymous Account(創建匿名賬戶)復選框。創建匿名賬戶會降低服務器的安全,因此不建議選中該選項。
如果不想設置root密碼,不選中Modify Security Settings(修改安全設定值)復選框。
11、單擊Next按鈕,進入准備執行配置對話框,如圖所示:
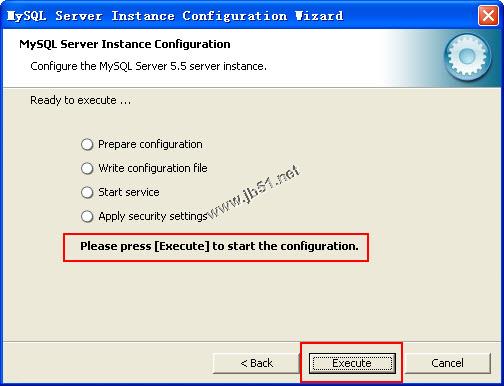
12、如果對設置准確無誤,單擊Execute按鈕,MySQL Server配置向導執行一系列的任務,並在對話框中顯示任務進度,執行完畢之後顯示如圖所示:單擊Finish按鈕完成整個配置過程。
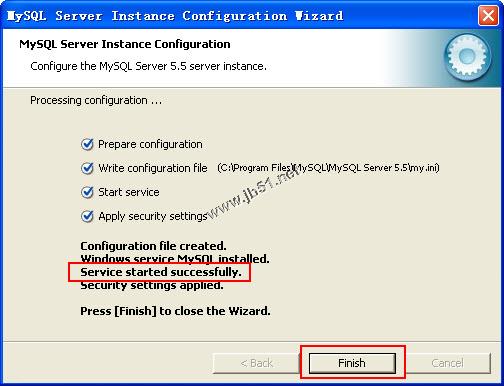
這樣MySQL數據庫的安裝和配置就完成了。