windows10安裝mysql5.7.18教程。本站提示廣大學習愛好者:(windows10安裝mysql5.7.18教程)文章只能為提供參考,不一定能成為您想要的結果。以下是windows10安裝mysql5.7.18教程正文
本教程為大家分享了mysql5.7.18安裝配置方法,供大家參考,具體內容如下
一、mysql5.7.18安裝配置
1、MySQL下載:https://www.mysql.com/downloads/
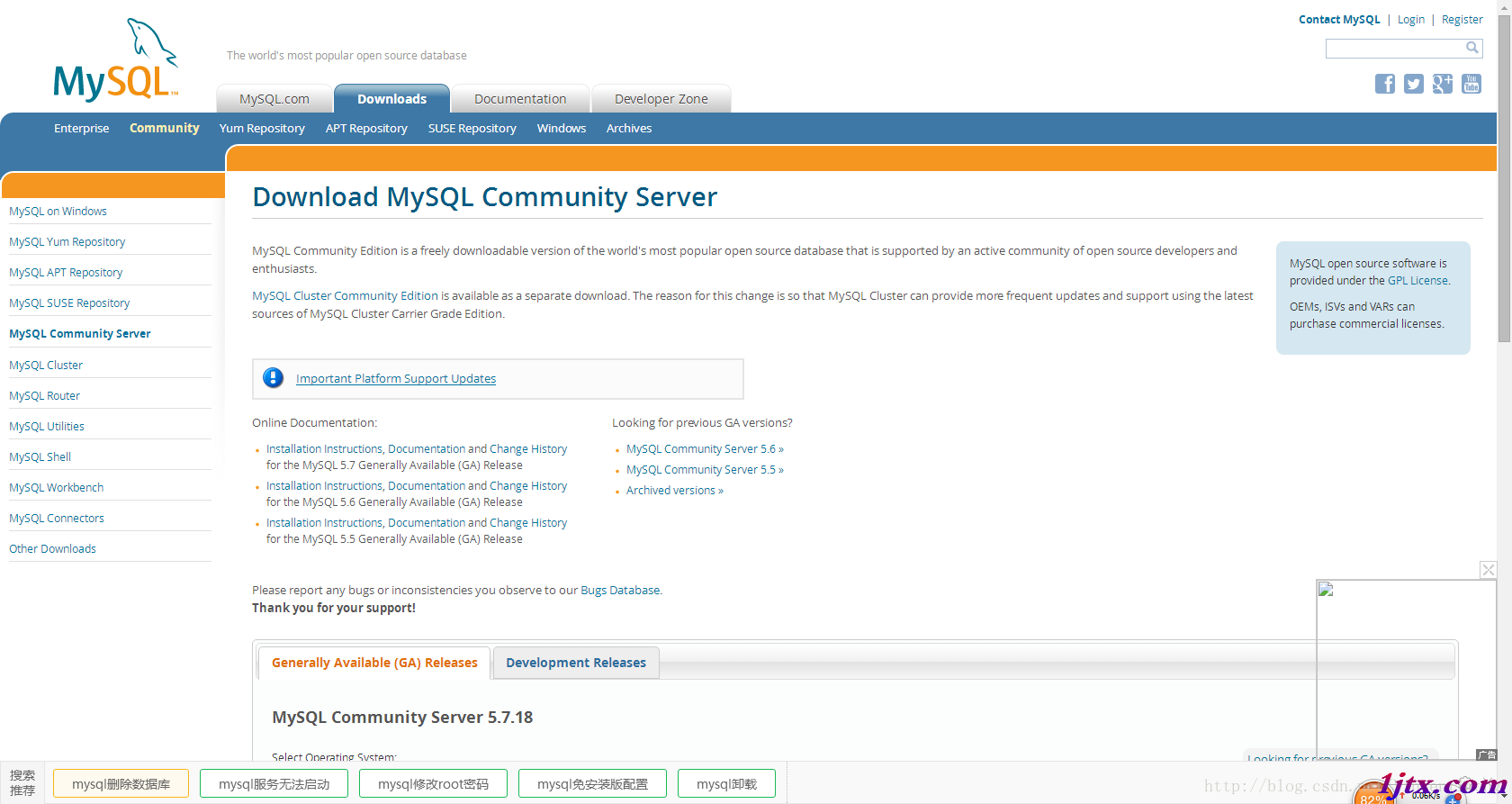
Download MySQL Community Server
選擇你想要的版本進行下載
這裡我選擇的是當前最新版本5.7.18下載MSI版本。
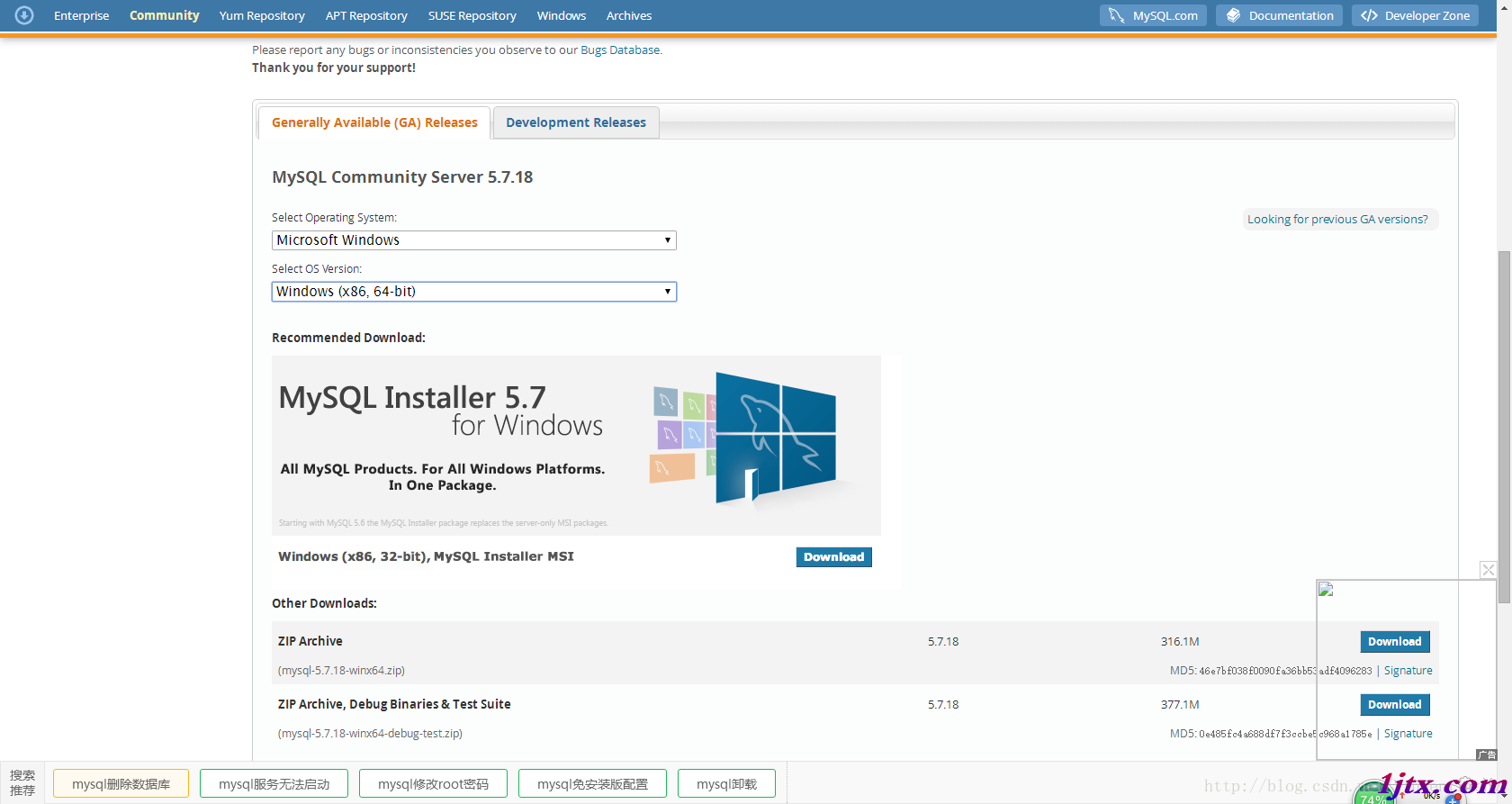
點擊download進入下一個頁面
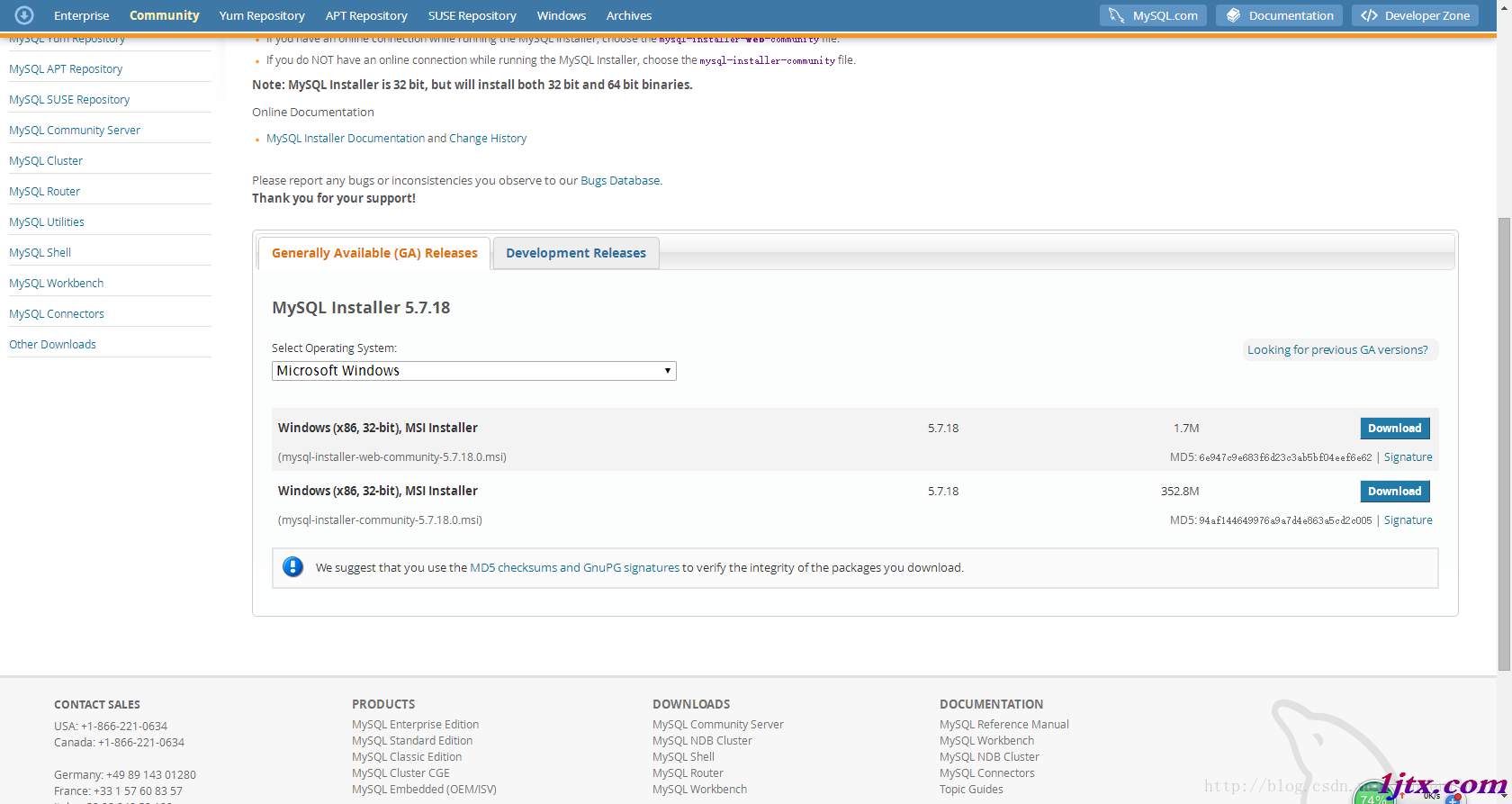
根據你的系統版本選擇合適的下載,
點擊下一步頁面會提示你注冊Oracle賬號,如果你嫌麻煩可以跳過注冊這一步,點擊左下角no thanks即可立刻下載
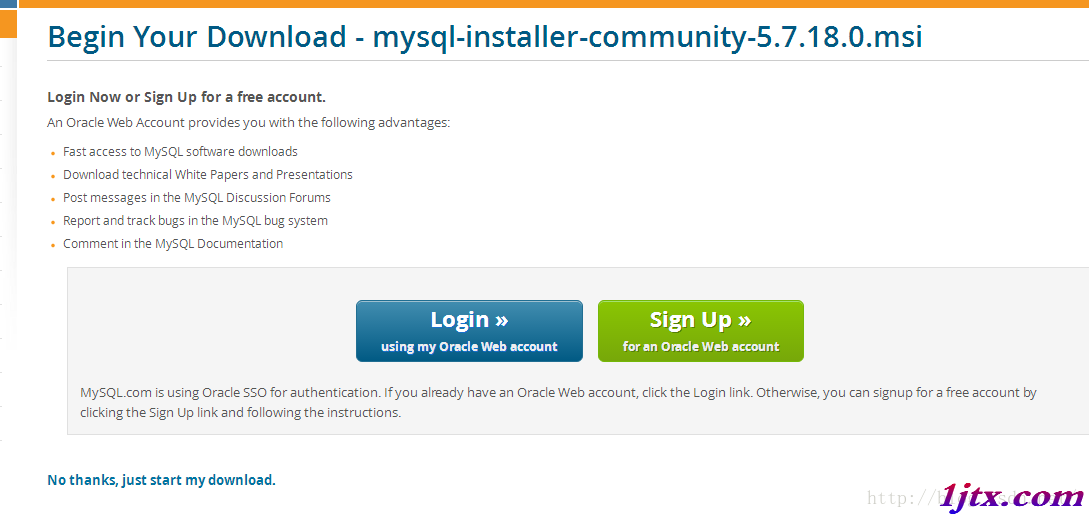
下載完成後到你的下載目錄下點擊.msi文件進入安裝

2、這裡就進入正式安裝啦
選擇安裝類型,根據個人需要選擇,這裡我選擇自定義,然後點擊next
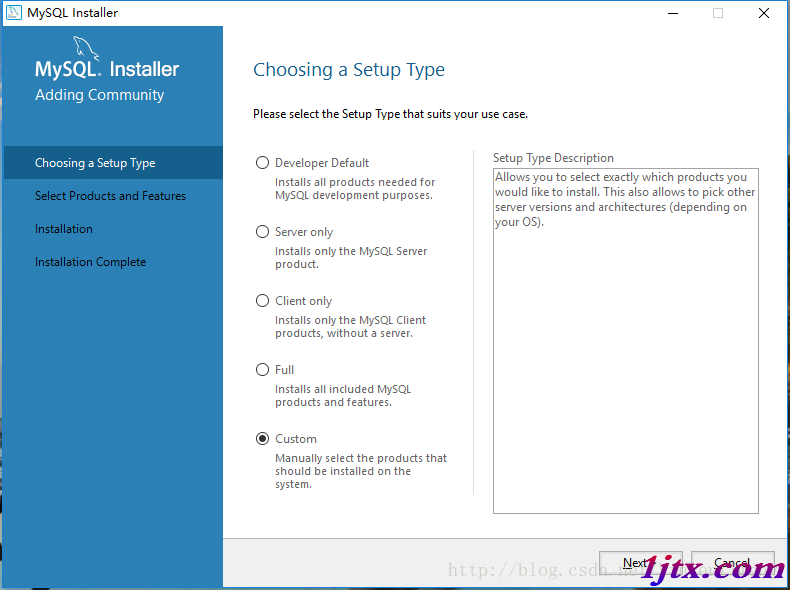
3、這裡我們需要從安裝程序提供的可安裝的產品中選擇我們需要的mysql server
選擇第一個展開子節點
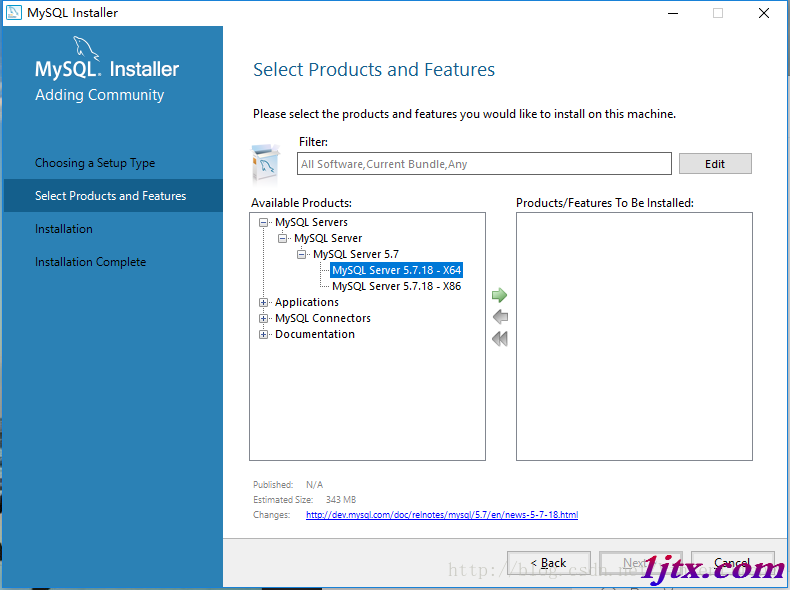
4、選中之後箭頭變成綠色,點擊綠色箭頭將當前product移動到需要安裝的列表。然後在右邊展開MySQL Server 5.7.18x64項,取消Development Components”MySQL圖標前會出現一個綠色的勾,然後點擊“Next”進入配置界面。
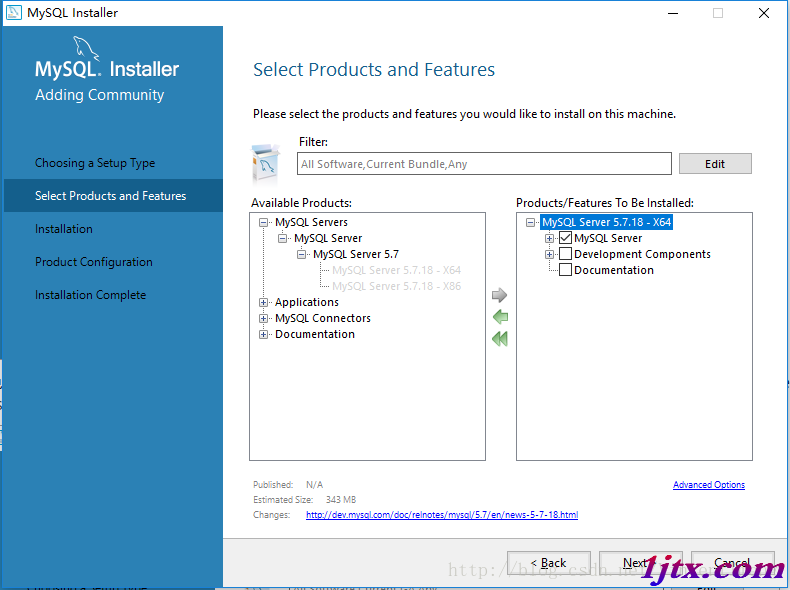
5、next進入這個界面就可以“Execute”執行安裝,會顯示一個進度百分比,安裝完成之後會變成一個綠色的對號,這樣進入下一步即可
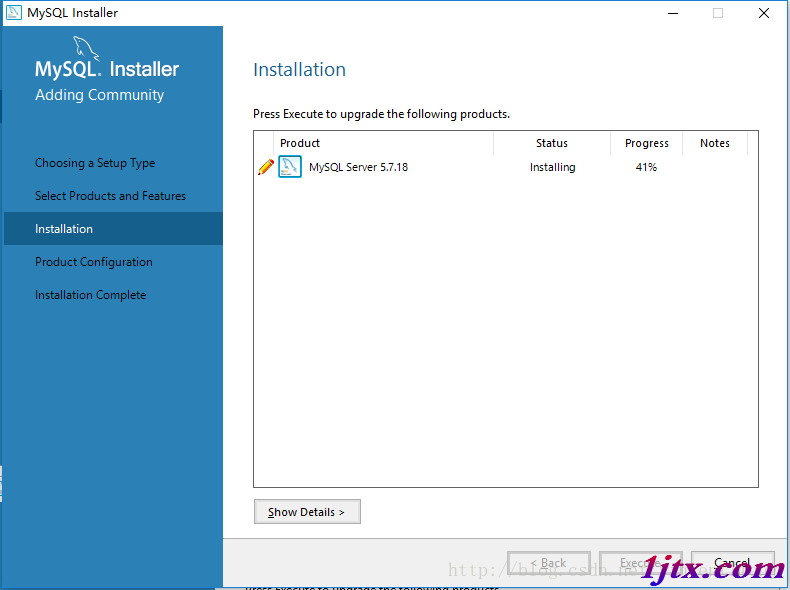
6、next!
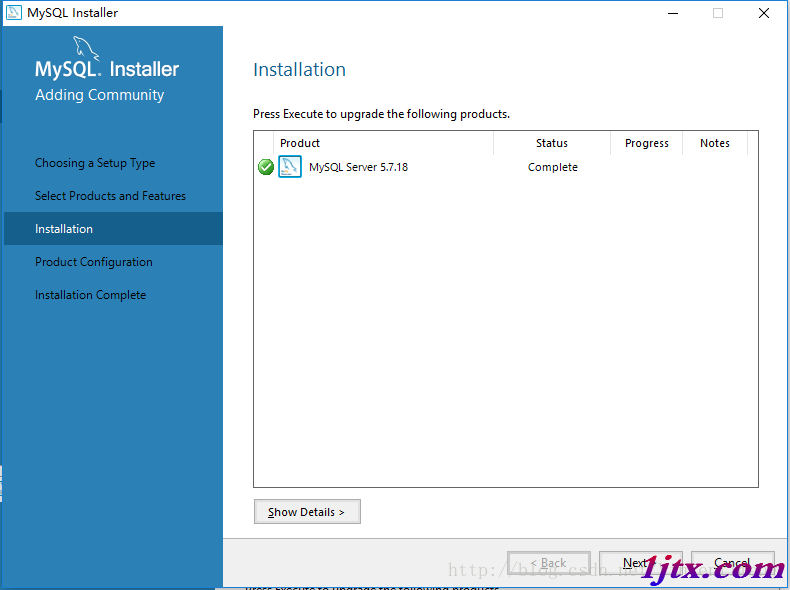
7、next進入MySQL Sever的配置
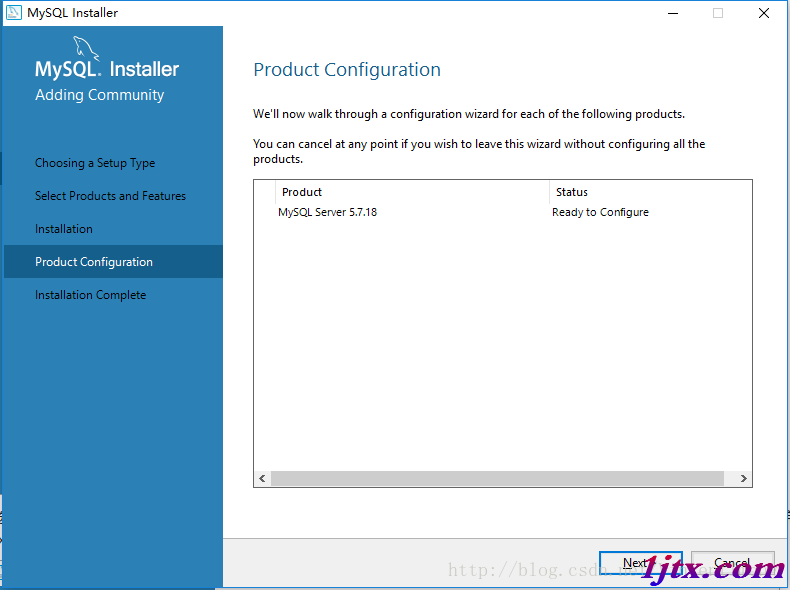
8、Config Type:選擇默認的Development Machine。其他的保持默認
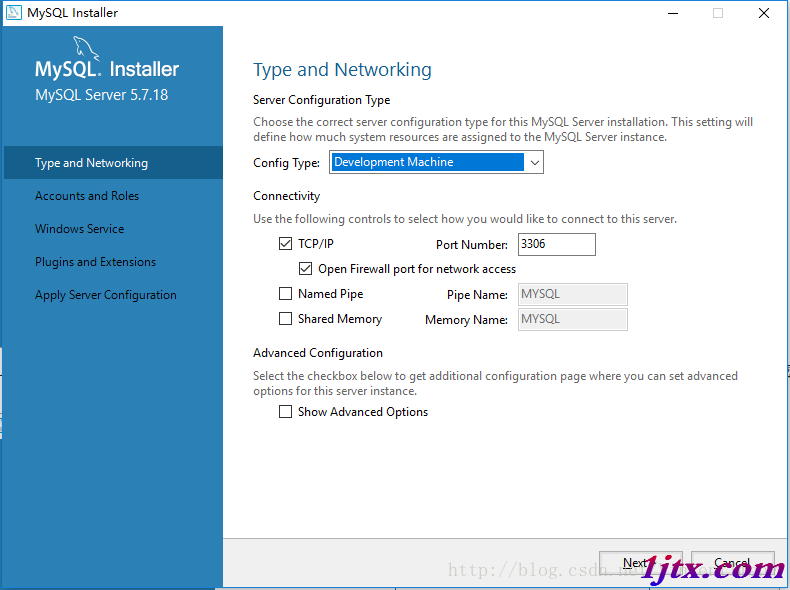
9、Root Account Password設置數據庫root賬號的密碼,我的設置mysql123,敲黑板劃重點,這個密碼一定要記住。配置環境變量在cmd中打開mysql需要用到這個密碼。
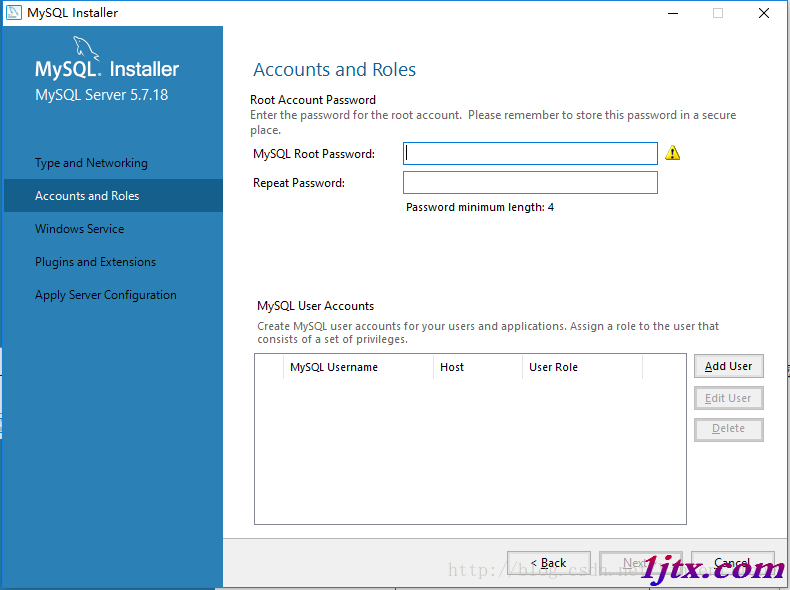
10、下面一步就是設置名稱和是否自啟動了,當然不用開機自啟,勾掉。
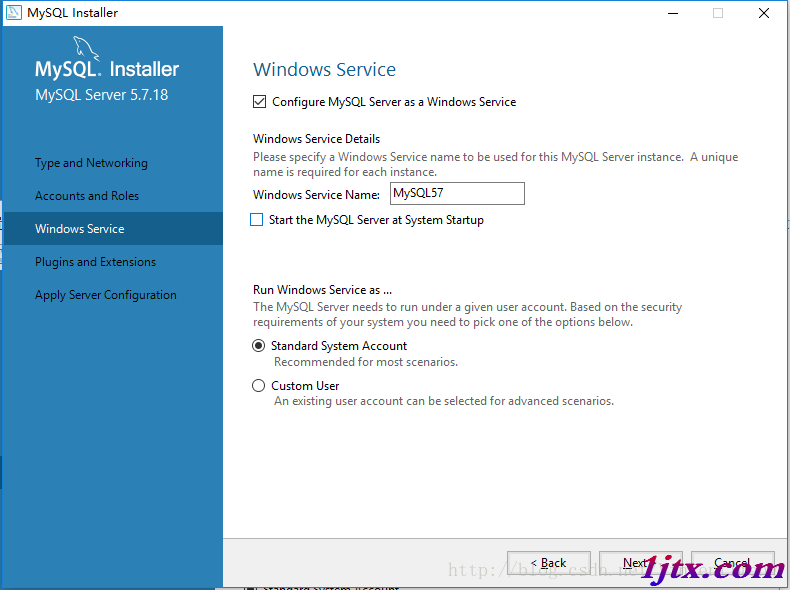
11、剩下的next就行了
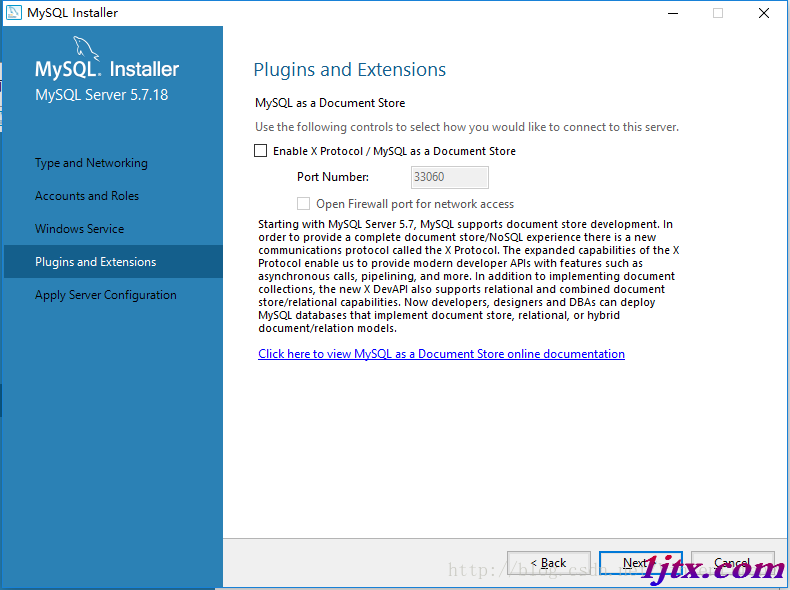
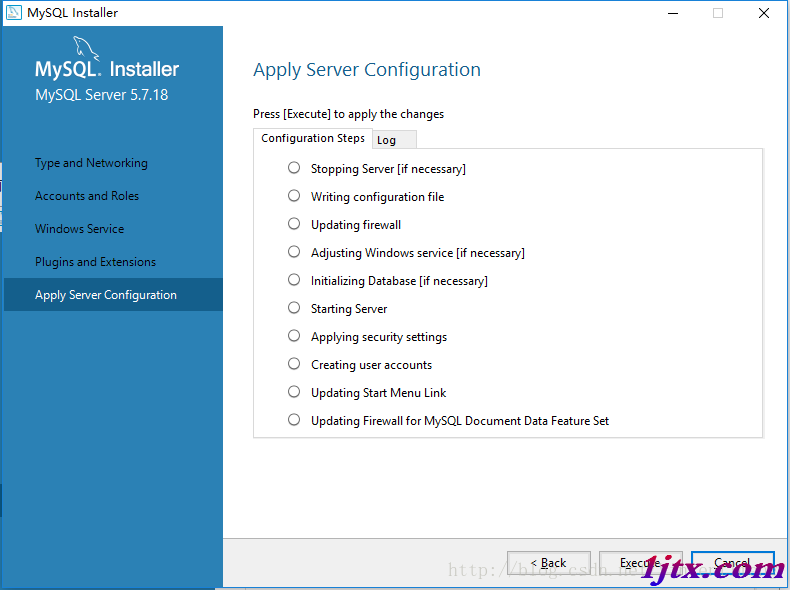
Execute
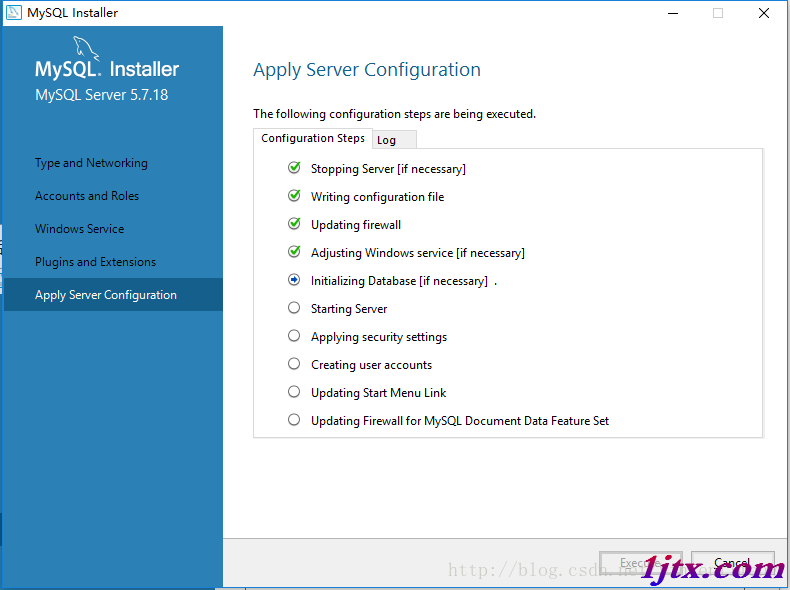
12、設置完後將會返回到安裝程序。繼續next
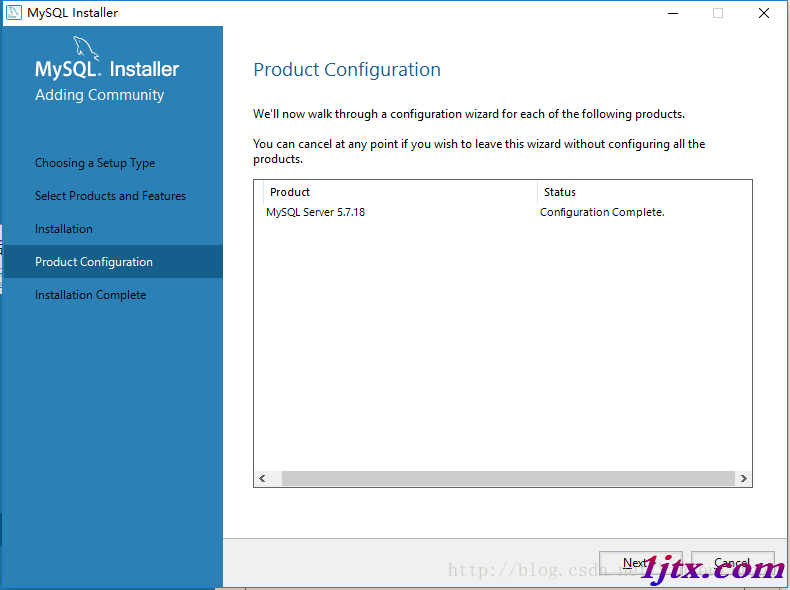
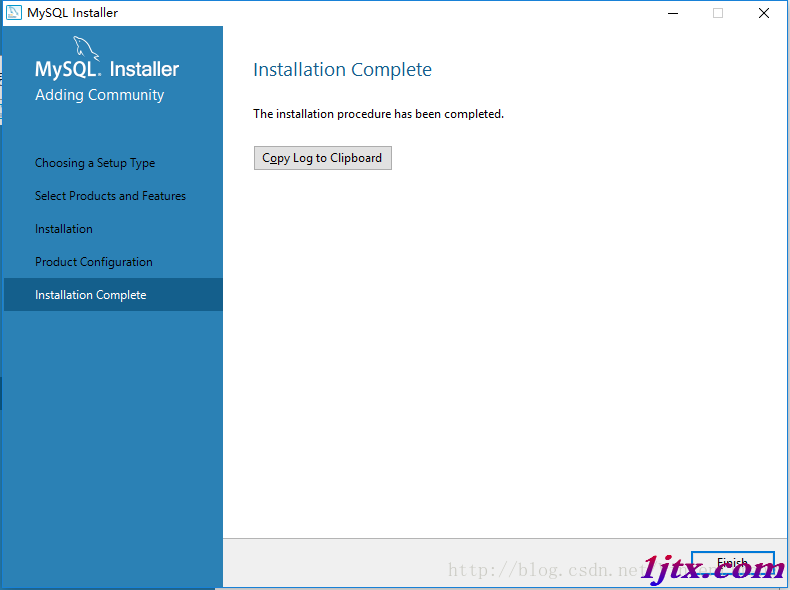
finish!對,沒有自啟動。就這麼平靜的裝完了。
二、如何進入MySQL?
想要在cmd進入到mysql.需要配置環境變量
電腦->屬性–>更改設置–>高級–>環境變量–>新建–>
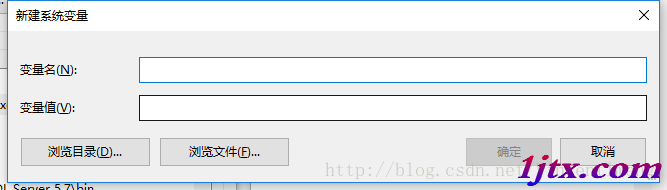
變量名稱:Path
變量值:C:\Program Files\MySQL\MySQL Server 5.7\bin
默認安裝地址在C盤。
這樣打開cmd
鍵入:mysql -u root -p
Enter password:
Welcome to the MySQL monitor:就可以打開。
上一張圖;
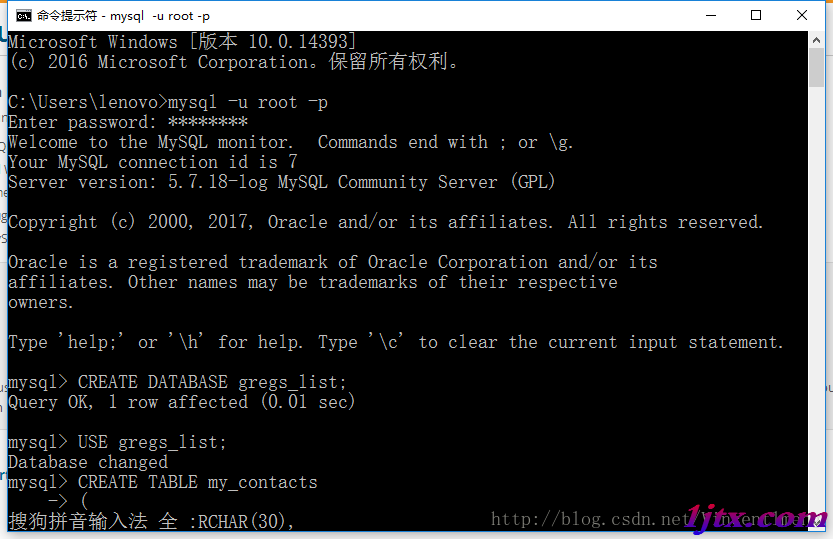
至此完成,後續更新!
以上就是本文的全部內容,希望對大家的學習有所幫助,也希望大家多多支持。