今天安裝了下Oracle,下面說下步驟吧。ps 我也是跟網上學習了一些,加上自己的理解,我自己把安裝的全部過程詳細的截圖了,希望
能幫助你順利安裝上。
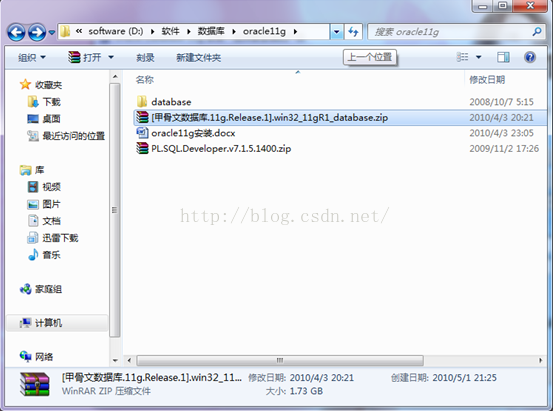
然後解壓
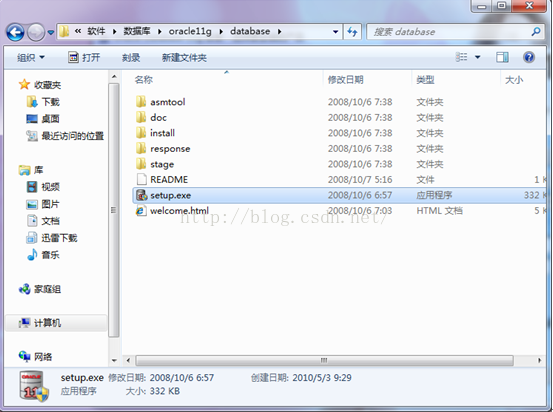
點擊setup.exe
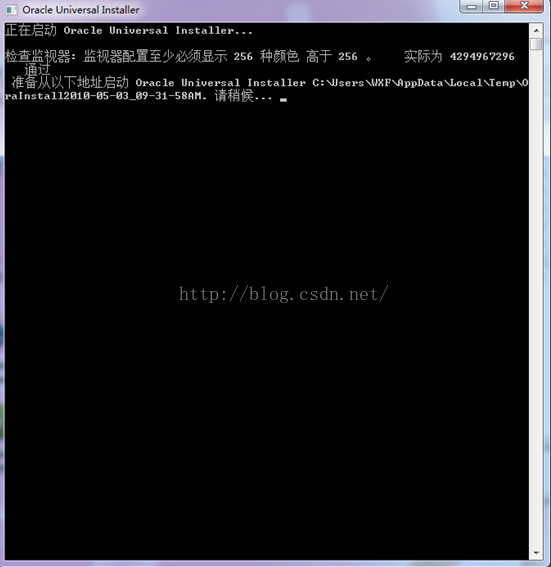
我用的是默認安裝D盤
數據庫口令用的是susu
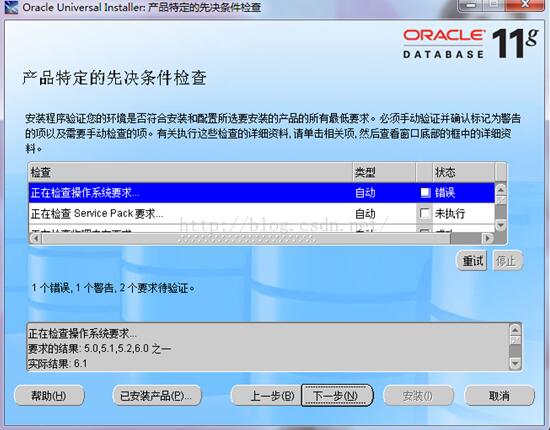
下一步
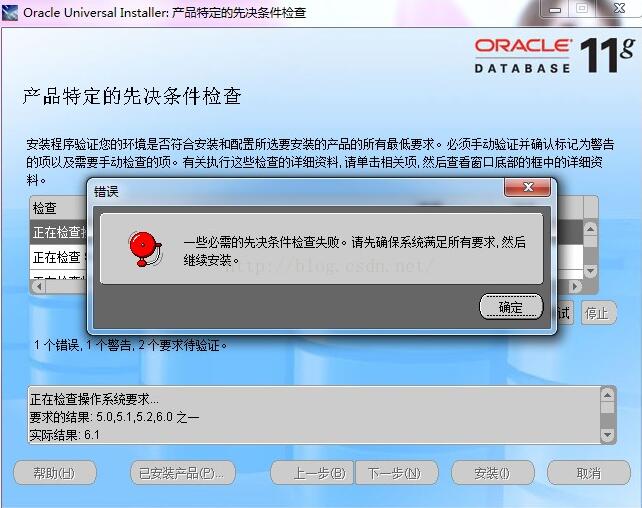
首先在自己的Windows 7旗艦版上,Oracle 11g在“產品特定的先覺條件檢查”時,提示錯誤:
在上圖中,我們可以看到在Oracle在檢查操作系統兼容性時,沒有通過檢查,此時,我們在點擊“下一步”進行安裝時,是不能安裝的,會跳出錯誤提示,所以只能在解決了兼容性問題後,才能安裝Oracle。這裡上面的安裝程序不要退出。這時,我們先得找到Oracle的安裝文件,下面就以我的安裝文件的路徑進行說明,首先找到路徑:
D:\ Oracle11\app\WXF\product\11.1.0\db_1\inventory\prereqs\db
如下圖
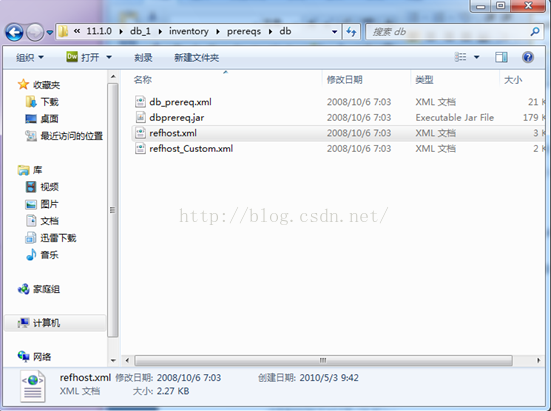
在找到“refhost.xml”文件後
最好是用EditPlus 3(或者 sublime text)打開(學習Java你最好是把這個軟件安裝上,很好用的!)
在打開之後我們找到如下代碼:
如圖下圖:
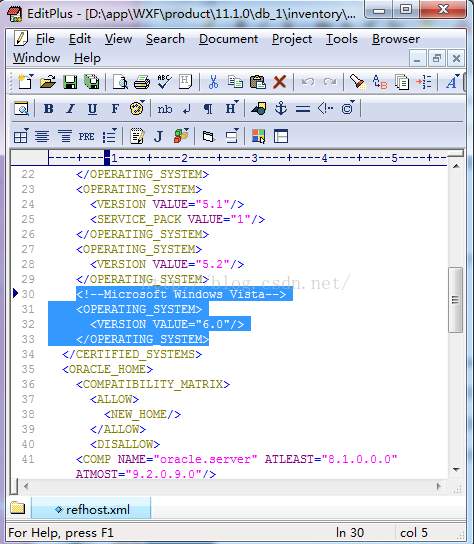
替換代碼如圖:
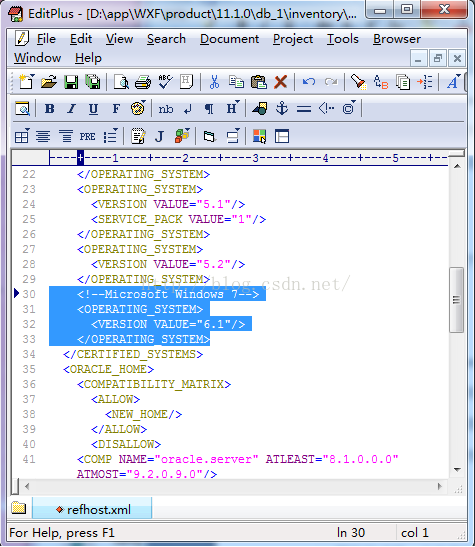
替換完成後,點擊保存並退出。
接下來就可以勾選用戶已驗證如圖(這個地方一定要勾選,否則不能繼續)

下一步仍會有上面第一幅的圖片安裝畫面,仍是系統的兼容性檢查不通過,但我們不管點擊”下一步“進行繼續安裝,在點擊了”下一步“按鈕進行安裝時,會跳出以下錯誤,如下圖:
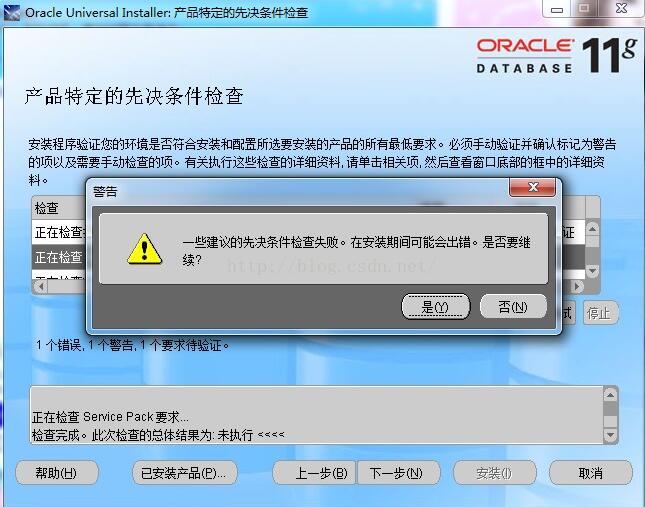
點是
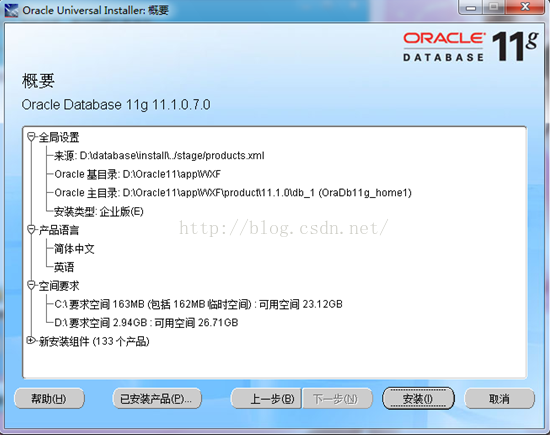
在等待Configuration Assistant配置完畢後,就開始正式安裝到我們的計算機硬盤上了,此時,就進入到Oracle數據庫的啟動和創建界面了,如下圖:
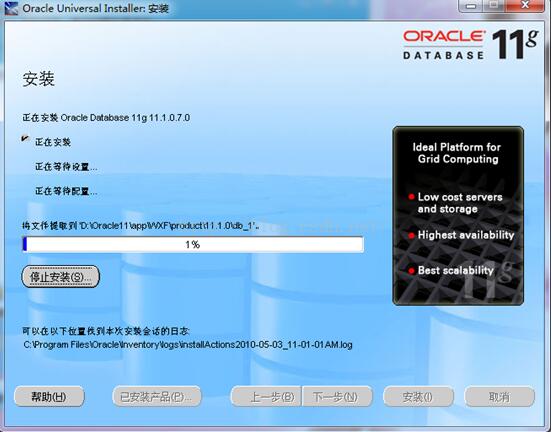
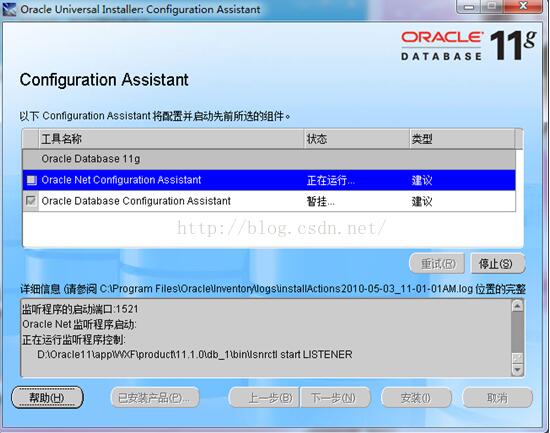
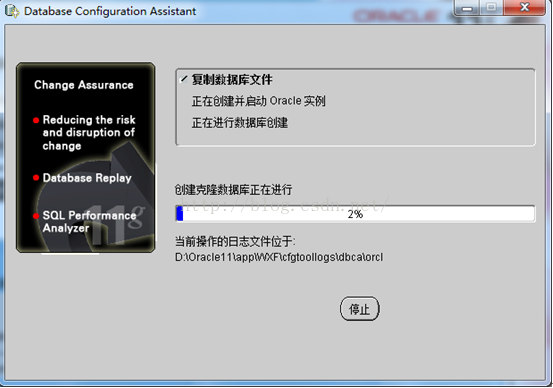
在等待Oracle數據庫創建完之後,就完成了對Oracle數據庫的安裝了,最後是Oracle的完成安裝界面:(注意你別沖動,下面一步也是很關鍵,千萬你別直接點確定了,要先點口令管理,所以啊我在這裡先給你提示一下!否則你要是不點口令管理你將死的很慘。)
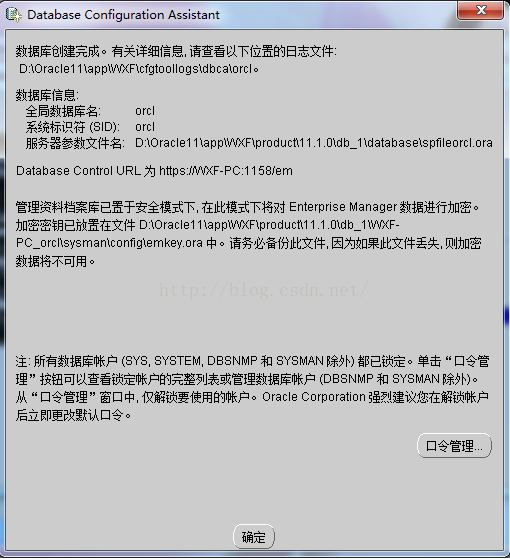
口令管理(你沒直接點確定吧?恭喜你啊,先點口令管理就對了!)
到這裡就已經徹底完成了安裝Oracle 11g的過程了,此時我們發現有”口令管理“的按鈕,在Oracle 11g中,”scott“賬戶默認是鎖定的,如果你想像以前一樣使用"scott"賬戶進行登錄的話,就點擊”口令管理“按鈕對"scott”賬戶進行解鎖。解鎖過程如下圖所示:
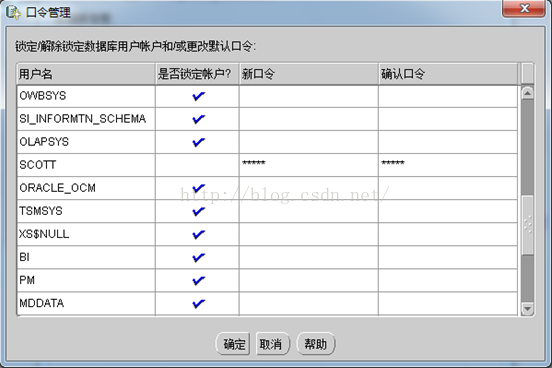
將“是否鎖定賬戶?”的勾去掉,在口令設置中輸入你的口令,自己還是喜歡把它設成以前版本中的“tiger”作為密碼,畢竟是用著甲骨文公司的產品過來的。在最後,我們就可以點擊”確定“按鈕,完成對Oracle的安裝。
(其它的也可以設置,像system,sys先解鎖,然後設定密碼,再確認。一般這兩個密碼用test )
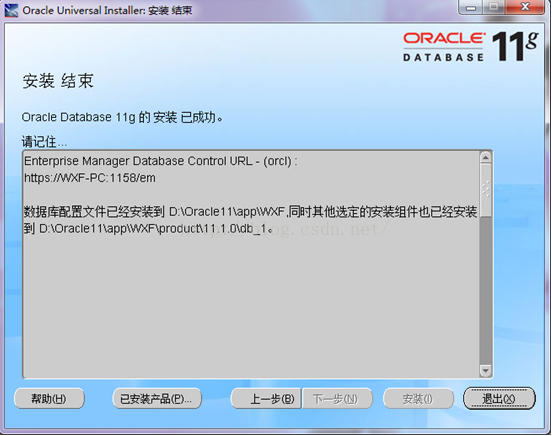
然後,退出就行了
接下來就是安裝PL/SQL.Developer
我安裝的版本是PL.SQL.Developer.v7.1.5.1400.zip解壓setup.exe
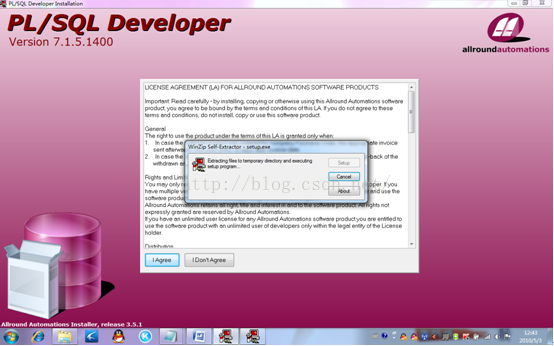
我同意
選擇安裝路徑
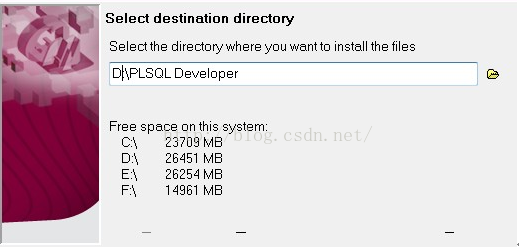
Next
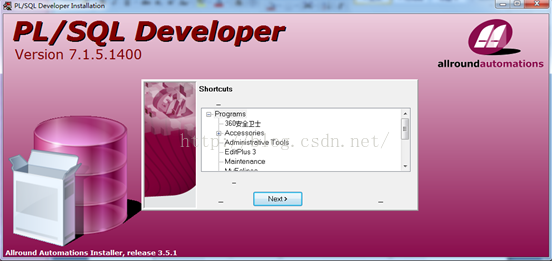
Next
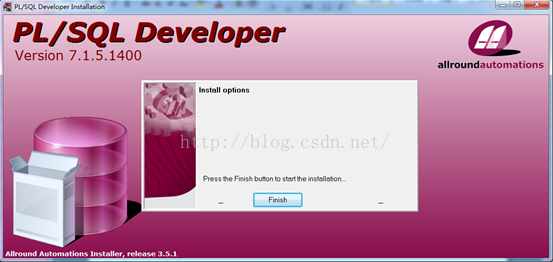
Finish
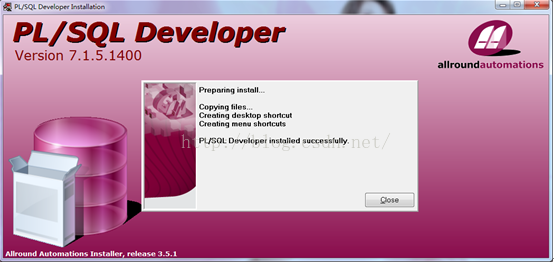
出現上面的successfully說明安裝成功!
Close 關閉就行。
以上就是本文的全部內容,希望對大家的學習有所幫助,也希望大家多多支持。