公司准備采用微軟雲服務器,所以先要做測試,oracle11g也要遷移到微軟雲服務器
[root@companydb1 rpms]# ps -eaf|grep vnc
root 1789 1557 0 17:30 pts/0 00:00:00 grep vnc
[root@companydb1 rpms]#
[root@companydb1 rpms]# rpm -qa | grep vnc
[root@companydb1 rpms]#
2,安裝vnc軟件yum安裝命令:
yum install tigervnc tigervnc-server -y
順利安裝完,check下
[root@companydb1 rpms]# rpm -qa | grep vnc
tigervnc-1.1.0-16.el6.centos.x86_64
tigervnc-server-1.1.0-16.el6.centos.x86_64
libvncserver-0.9.7-4.el6.x86_64
[root@companydb1 rpms]#
3,安裝gnome軟件
yum install -y gnome*
4,配置xstartup和vncservers
[root@companydb1 .vnc]# vim /etc/sysconfig/vncservers
VNCSERVERS="1:root"
VNCSERVERARGS[1]="-geometry 800x600"
保存退出
[root@companydb1 .vnc]# vim /root/.vnc/xstartup
#!/bin/sh
# Uncomment the following two lines for normal desktop:
unset SESSION_MANAGER
exec /etc/X11/xinit/xinitrc
[ -x /etc/vnc/xstartup ] && exec /etc/vnc/xstartup
[ -r $HOME/.Xresources ] && xrdb $HOME/.Xresources
xsetroot -solid grey
vncconfig -iconic &
#xterm -geometry 80x24+10+10 -ls -title "$VNCDESKTOP Desktop" &
#twm &
gnome-session &
保存退出
PS:
使用的是gnome圖像界面,則需要注釋掉以下兩行,
xterm -geometry 80x24+10+10 -ls -title “$VNCDESKTOP Desktop” &
twm &
並添加以下這行:
gnome-session &
5,改變xstartup的權限這是很多人容易忽視的問題,也是造成連接成功後黑屏的原因之一。
在CentOS中,xstartup的文件路徑為:/root/.vnc/ (可以通過locate xstartup來查看xstartup的文件路徑)
所以需要執行:chmod 777 /root/.vnc/xstartup
6,啟動vnc啟動:service vncserver start
停止:service vncserver stop
重啟:service vncserver restart
設置VNC服務開機啟動用下面的命令:
chkconfig vncserver on
7,設置vnc訪問密碼
[root@companydb1 .vnc]# vncpasswd
Password:
Verify:
[root@companydb1 .vnc]#
8,本地windows安裝vnc viewer在windows下安裝vnc客戶端
下載地址:http://pan.baidu.com/s/1pJFkIIB;軟件包名稱,RealVNC_cngr.rar,在本機windows下安裝好,之後進行打開開始連接,連接地址顯示如下:
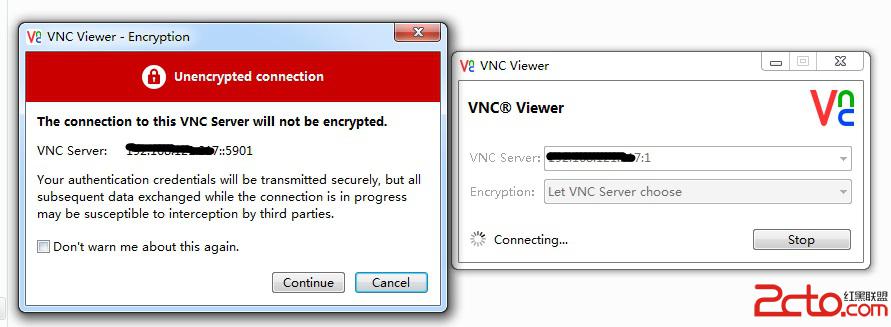
連接過去,輸入密碼,如同1.png所示
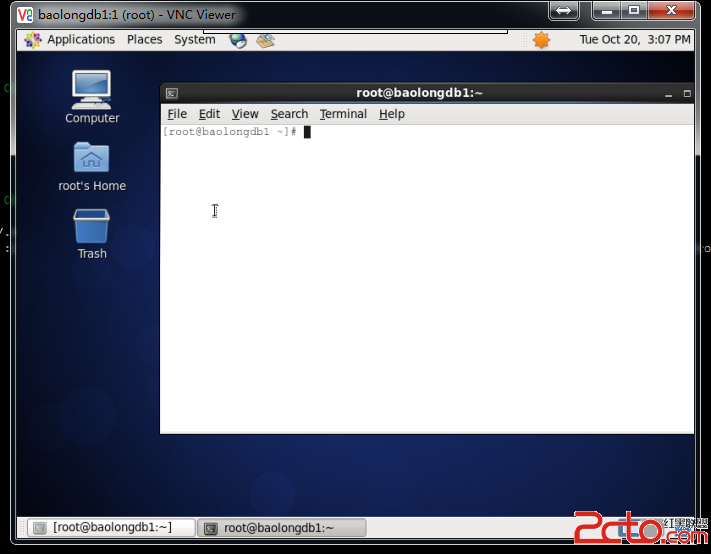
如此,就可以遠程通過vnc操作centos6.7的oracle服務器了。