很多DBA目前還停留在Oracle 9i或者10g,究其原因有可能是Oracle 11g的價格問題。本文將為大家講解在Windows 7下安裝Oracle 11g,也希望大家能從中看到11g的一些新特點。
前不久卸載掉了自己的Windows Vista系統,裝上了Windows7 旗艦版,在裝機過程中也遇到了很多問題,有些問題是自己不曾遇到過的,但自己嘗試著去解決,一步一步嘗試著去努力。自己的不懈努力,也換回了成果。比如在裝SQL Server 2005和Oracle 11g時就碰到了問題,在裝好SQL Server 2005時,不能附加以前創建好的數據庫,後來知道在Windows 7下要以管理員身份運行SQL Server 2005才能附加和創建數據庫。以及在裝Oracle 11g時,系統不兼容問題,Oracle 11g的系統自檢,檢查出系統不兼容,就不能往下裝數據庫,經過自己的嘗試和查找在今天下午終於成功裝上了Oracle 11g企業版。其實自己覺得在錯誤中學到的東西遠比平時學到的多得多,遇到錯誤可以自己去嘗試著解決,這是一種學習的能力所在,非常能證明一個人的學習和排錯能力的強弱,也希望今後自己在學習的道路上能夠獨立思考,解決問題。下面把自己在裝Oracle 11g中遇到的問題和解決方法與大家一起分享。
首先在自己的Windows 7旗艦版上,Oracle 11g在“產品特定的先覺條件檢查”時,提示以下錯誤:
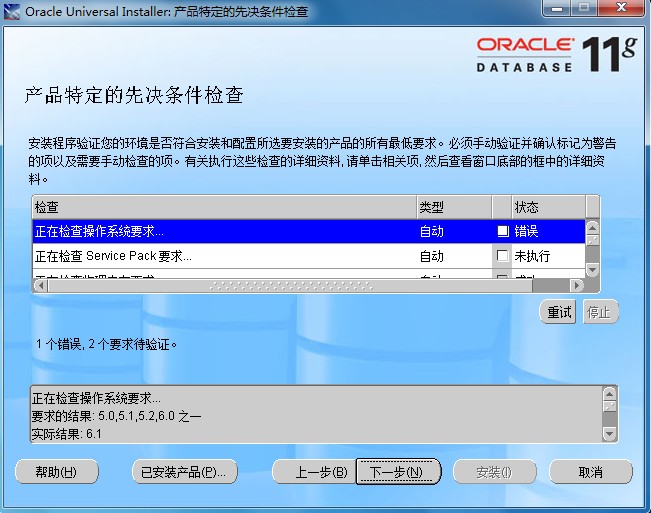
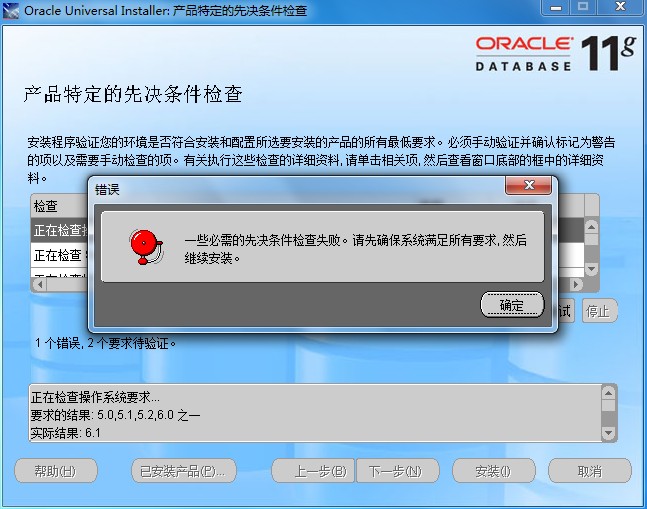
在第一幅圖片中,我們可以看到在Oracle在檢查操作系統兼容性時,沒有通過檢查,此時,我們在點擊“下一步”進行安裝時,是不能安裝的,會跳出第二幅圖片中的錯誤提示,所以只能在解決了兼容性問題後,才能安裝Oracle。這時,我們先得找到Oracle的安裝文件,下面就以我的安裝文件的路徑進行說明,首先找到路徑:
”E:\Oracle Enterprise_Standard Edition_11.1.0.7\database\stage\prereq\db\refhost.xml“。
在找到”refhost.xml“文件後,如果你沒有安裝XML軟件,就以記事本的方式打開該文件,在打開之後我們找到如下節點:
{
<!--Microsoft Windows Vista-->
<OPERATING_SYSTEM>
<VERSION VALUE="6.0"/>
}
把上述節點替換為以下節點:
{
<!--Microsoft Windows 7-->
<OPERATING_SYSTEM>
<VERSION VALUE="6.1"/>
</OPERATING_SYSTEM>
}
替換完成後,點擊保存並退出。接下來就可以點擊”setup.exe“進行安裝了,在進入到”產品特定的先覺條件檢查“的安裝界面時,仍會有上面第一幅的圖片安裝畫面,仍是系統的兼容性檢查不通過,但我們不管點擊”下一步“進行繼續安裝,在點擊了”下一步“按鈕進行安裝時,會跳出以下錯誤,如下圖:
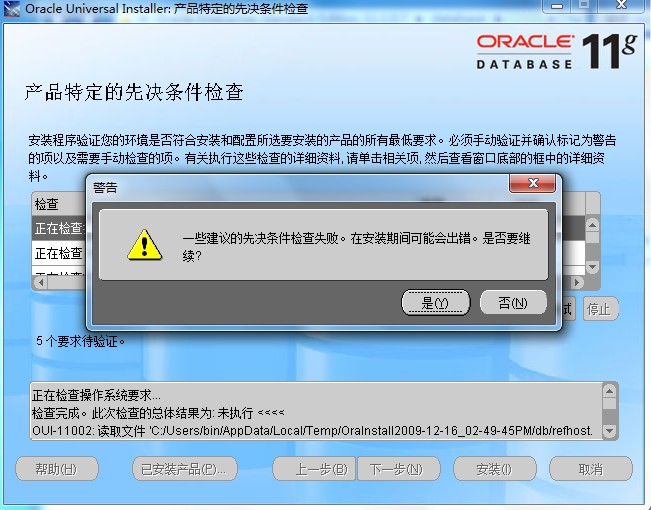
此時我們點擊”是“進行繼續安裝,接下來安裝程序就進入到下一個安裝程序了,安裝程序界面如下圖:
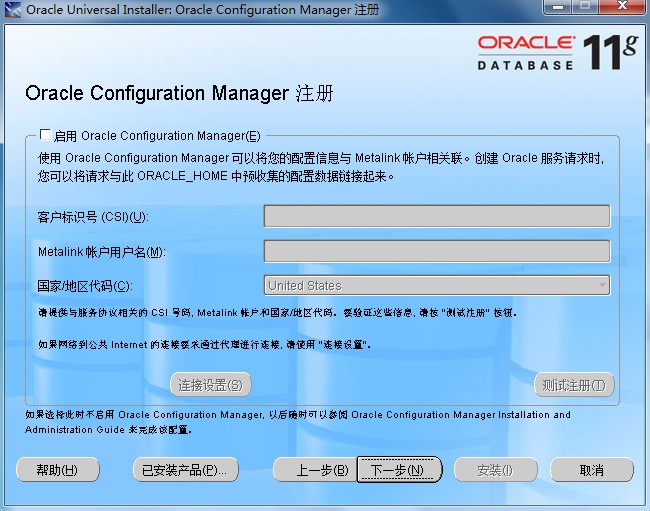
我們繼續進行Oracle的安裝程序,點擊”下一步“繼續,當我們點擊了”下一步“的按鈕時,此時就會來到Oracle的安裝界面,如下圖:
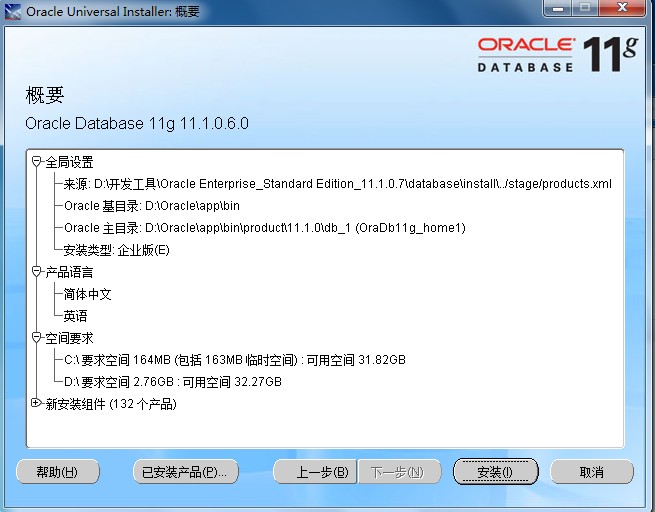
到這裡整個Oracle安裝程序可以說安裝成功只是時間問題而已了,我們繼續點擊”安裝“按鈕進行Oracle的安裝,這時Oracle安裝程序將會配置和啟動先前所選的組件,如下圖:
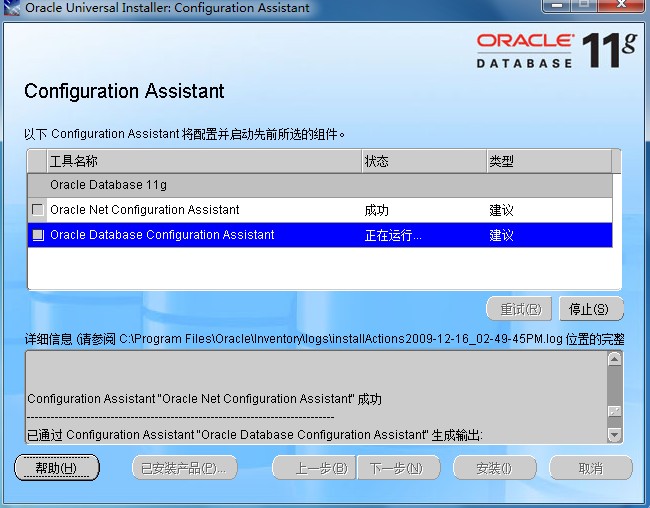
在等待Configuration Assistant配置完畢後,就開始正式安裝到我們的計算機硬盤上了,此時,就進入到Oracle數據庫的啟動和創建界面了,如下圖:
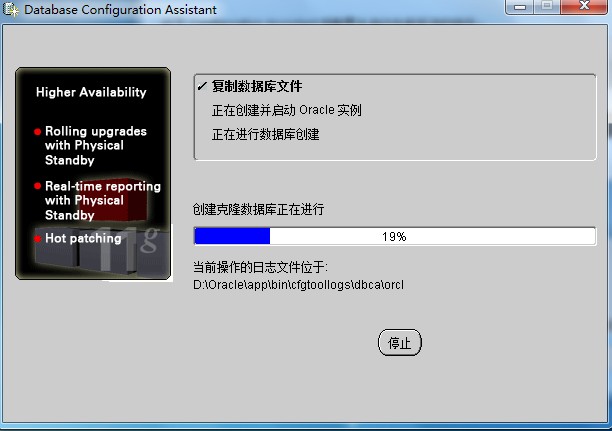
在等待Oracle數據庫創建完之後,就完成了對Oracle數據庫的安裝了,最後是Oracle的完成安裝界面:
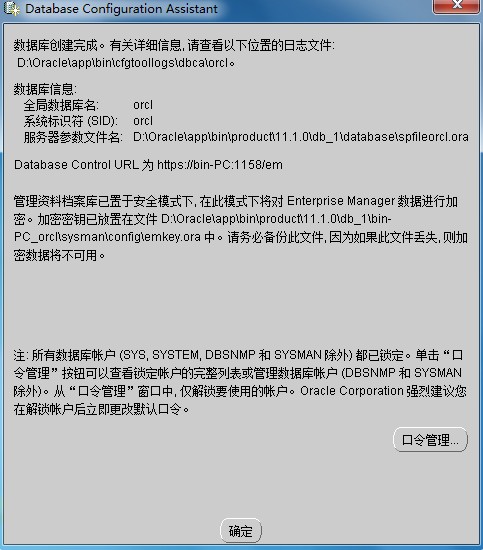
到這裡就已經徹底完成了安裝Oracle 11g的過程了,此時我們發現有”口令管理“的按鈕,在Oracle 11g中,”scott“賬戶默認是鎖定的,如果你想像以前一樣使用"scott"賬戶進行登錄的話,就點擊”口令管理“按鈕對"scott”賬戶進行解鎖。解鎖過程如下圖所示:
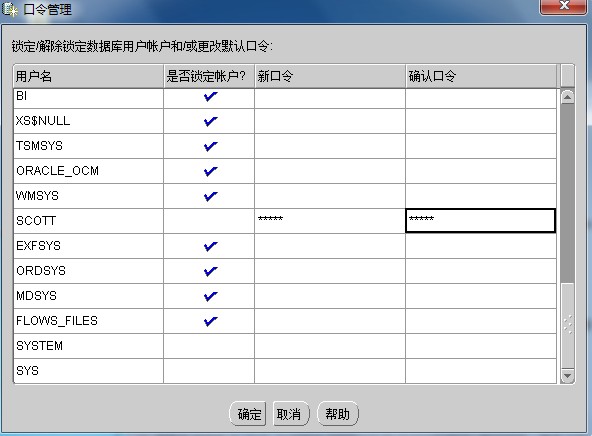
將“是否鎖定賬戶?”的勾去掉,在口令設置中輸入你的口令,自己還是喜歡把它設成以前版本中的“tiger”作為密碼,畢竟是用著甲骨文公司的產品過來的。在最後,我們就可以點擊”確定“按鈕,完成對Oracle的安裝。
在安裝程序完成後,就可以打開Oracle 11g了,在初打開的時候,必須傳入java運行文件“java.exe”,如下圖所示:
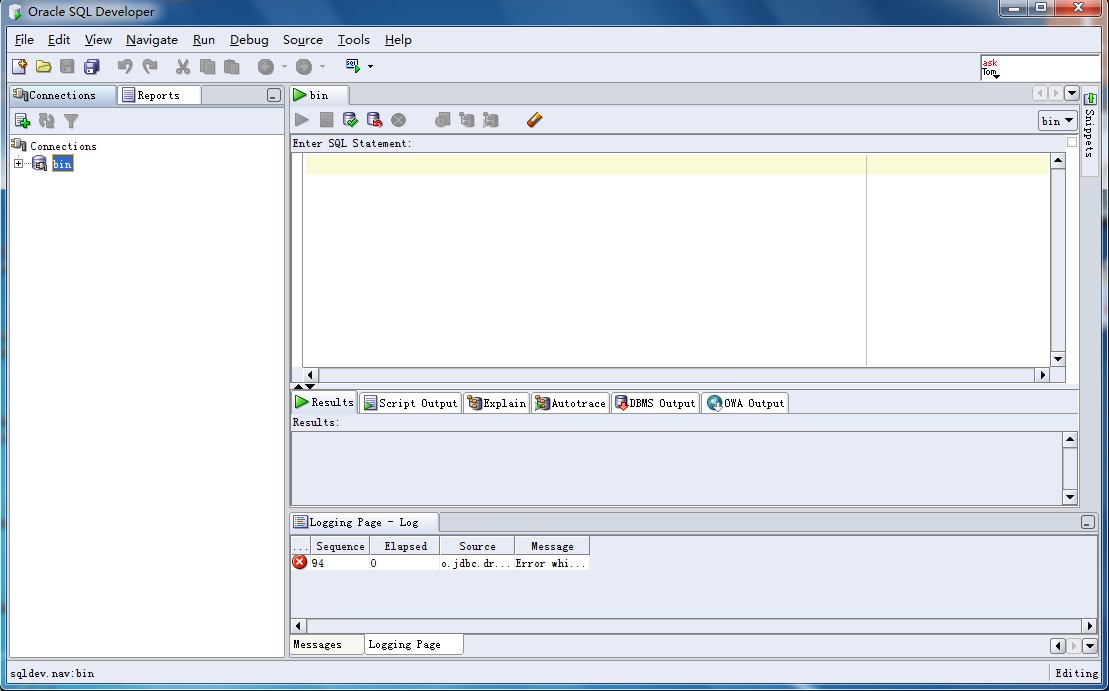
這裡就以我的jdk所安裝的文件路徑進行描述:D:\Program Files\Java\jdk1.6.0_17\jre\bin\java.exe,這裡你還必須到sun公司的官網下載JDK,這裡就不進行描述,如果不知道如何安裝JDK請在我博客留言,
在傳入“java.exe”運行文件後,就跳到登錄頁面,我們以系統管理員賬號登錄後,就進入到Oracle 11g的界面了,如下圖所示:
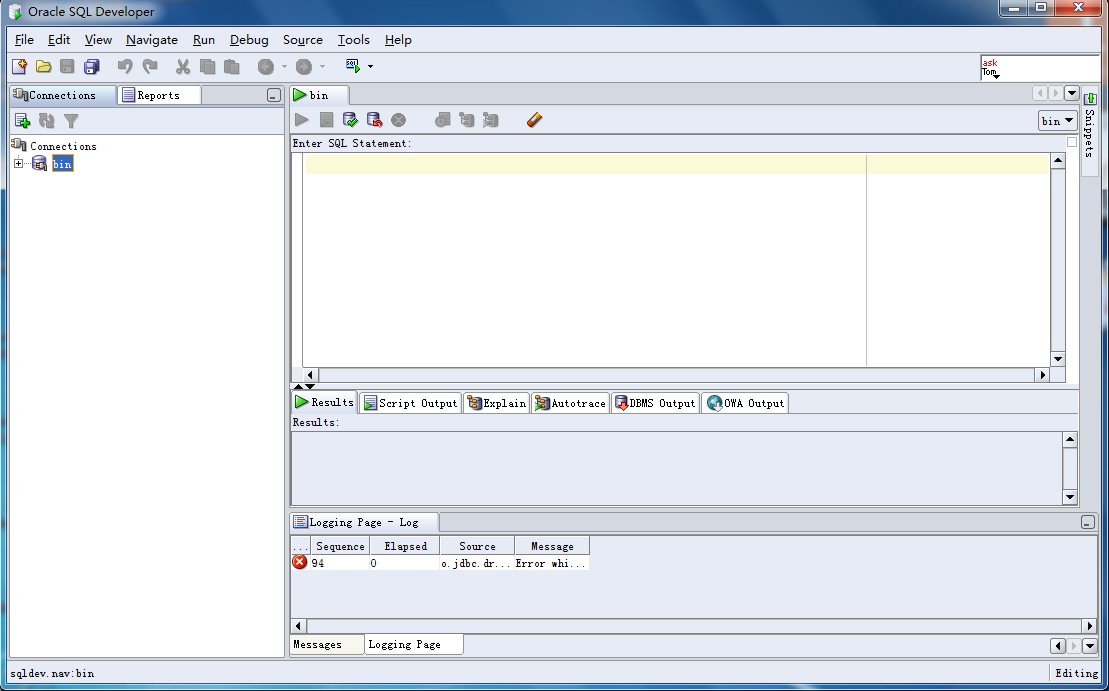
到此,整個Oracle 11g的安裝程序完成,自己在看到登錄成功後的安裝界面後,也是非常的開心,通過自己的一步一步嘗試,終於在自己的筆記本上完成了對Oracle的安裝,在通過自己不斷的嘗試後所換來後的成果,是非常令人欣慰的,也希望能夠幫助遇到過同樣問題的人!