Sql2005版本:Sql2005開發版,兩張CD的那種
操作系統:Window 2003 Server
假設您的電腦已安裝了Sql2000,下面開始安裝Sql2005。
一、運行光盤1
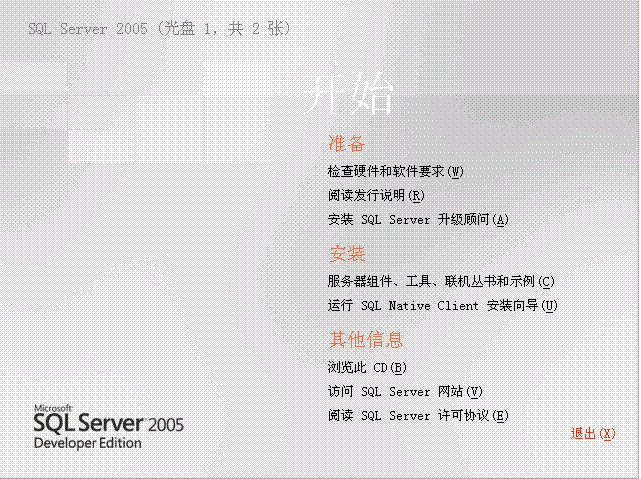
跳過 准備 步驟,直接進行“服務器組件、工具、聯機叢書和示例”的安裝。
接著是許可協議,當然選擇“我接受許可條款和條件”,不選擇就沒得裝了。
然後是sqlserver進行安裝前的支持組件安裝、掃描計算機配置,接著才進入安裝向導。
在安裝向導裡,sqlserver 2005安裝程序會對系統進行配置檢查,這一關是否能過就要看你電腦的配置情況了,一般不是太古老的機子應該都沒有問題。
接下來輸入注冊信息;選擇要安裝的組件,這裡我們只選擇SQL Server Database Services組件,其他的用不著。在這個過程中我們可以點擊"高級"按鈕來選擇安裝路徑。
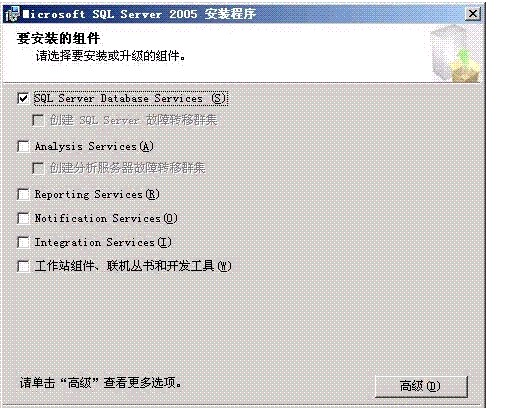
接下來在“實例名”中這是比較關鍵的一步,如果機子上沒有別的Sql版本的,選擇默認實例名就行了,但是由於我本上原裝有Sql2000,所以這一步得選“新實例名”,然後輸入實例名,實例名可以由A-Z或a-z的16位字母組成。
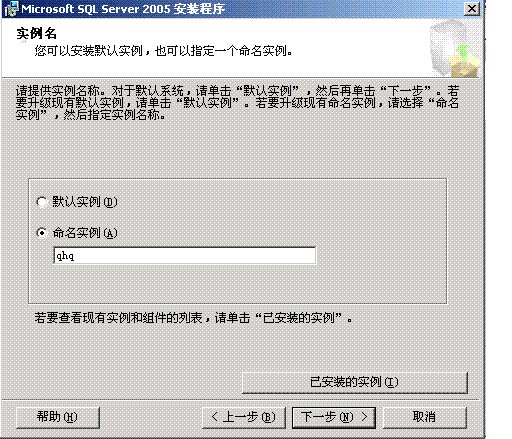
接著就下一步,到服認證模式選用混合認證模式,同時設置sa密碼;剩下部分的安裝都選默認值,一路"下一步",最後安裝,完成。
此時完成後,沒有出現SQL Server Management Studio工具,我們還需要安裝第二張盤。
運行光盤2
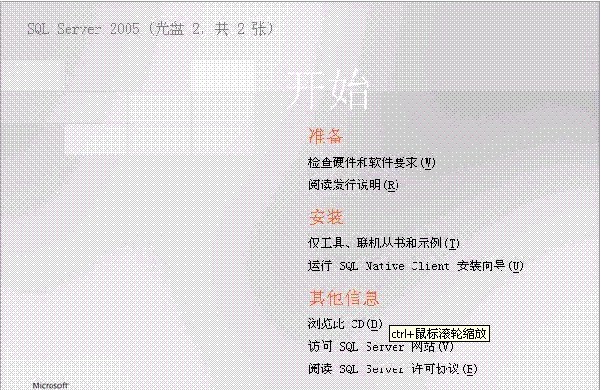
點擊"僅工具、聯機叢書和示例"進行安裝,又是同樣的步驟,同意、下一步、下一步、下一步、注冊信息填寫,下一步。
接著我們進入最重要的一步:功能選擇。這裡必須將客戶端組件全部選擇安裝至本地。
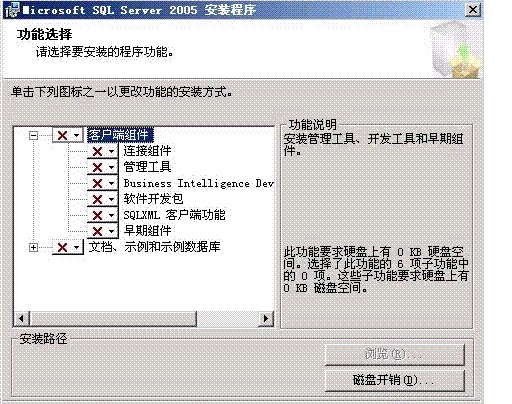
接下來一路回車下去,完成安裝。
打開開始〉〉〉程序〉〉〉SQL Server 2005中終於看到了SQL Server Management Studio。
到處,Sql 2005共存數據庫安裝完成