一、進入安裝程序
插入SQL Server 2008 R2安裝光盤,自動運行後出現“SQL Server安裝中心”。
在這裡我們在本機安裝一個SQL Server默認實例,所以執行以下步驟:
1、在左側的目錄樹中選擇“安裝”。
2、在右側的選擇項中,選擇第1項目“全新安裝或向現有安裝添加功能”,然後就進入了安裝程序。
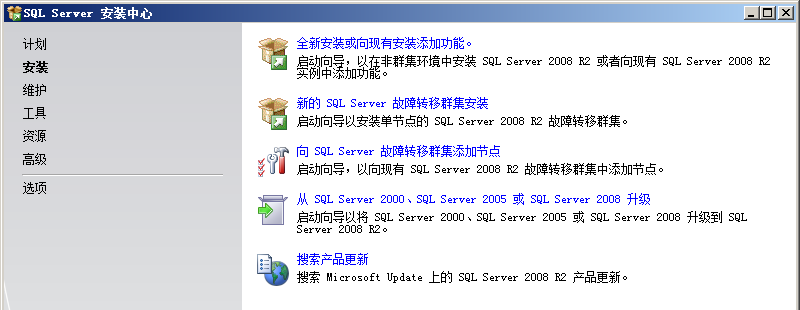
二、安裝的准備過程
1、安裝程序支持規則
在這個准備過程裡,首先安裝程序要掃描本機的一些信息,用來確定在安裝過程中不會出現異常。如果在掃描中發現了一些問題,則必須在修復這些問題之後才可能重新運行安裝程序進行安裝。
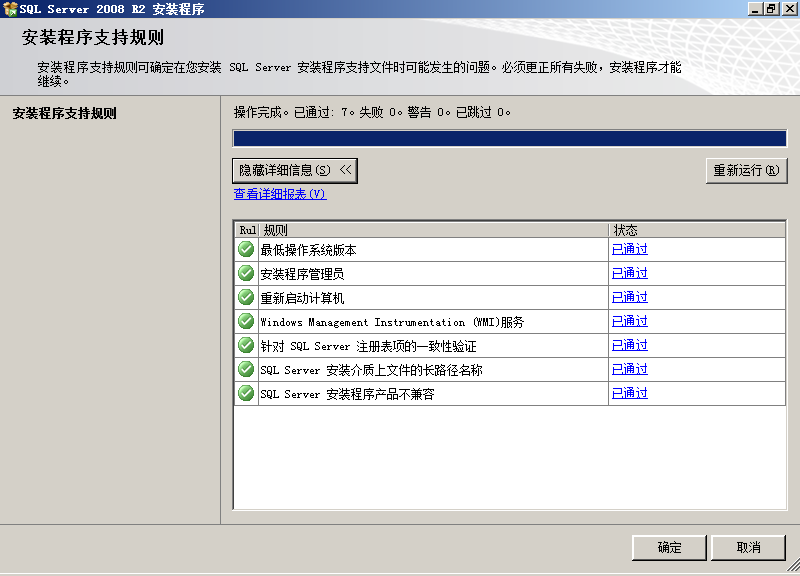
2、產品密鑰
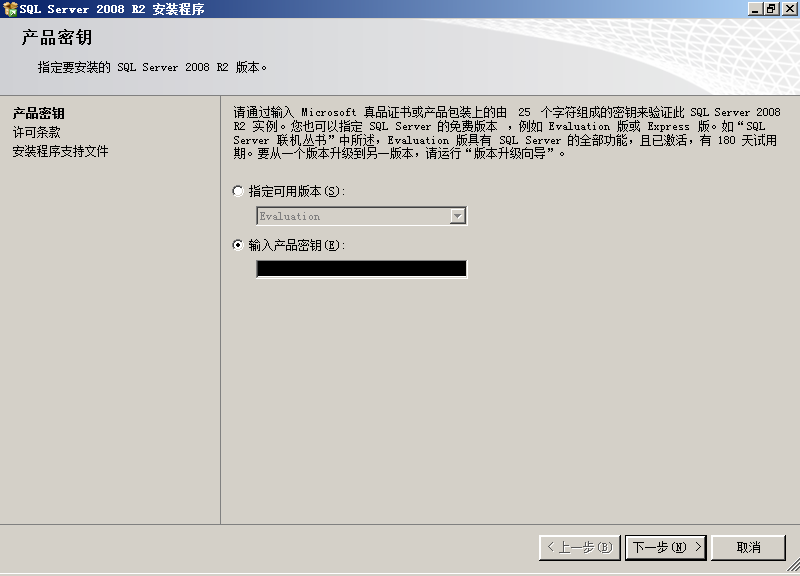
3、許可條款
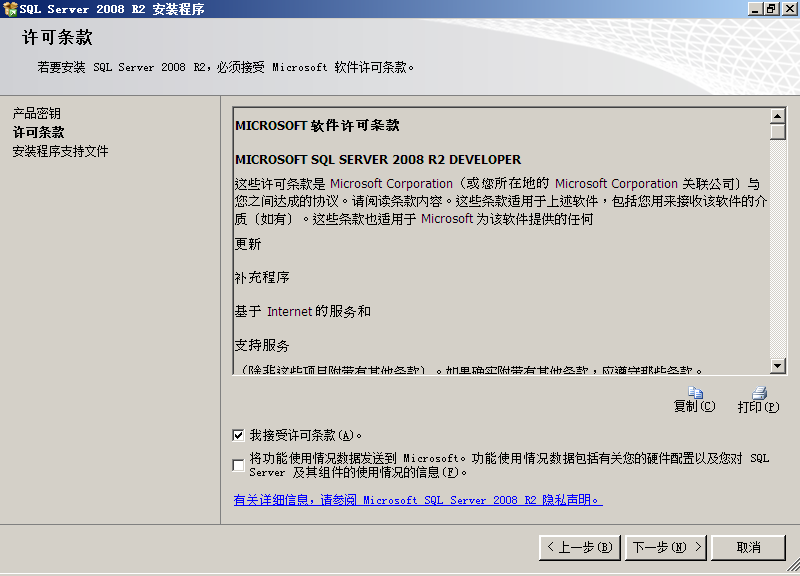
4、安裝程序支持文件
在這個步驟,安裝程序需要在本機上安裝一些必要的組件。
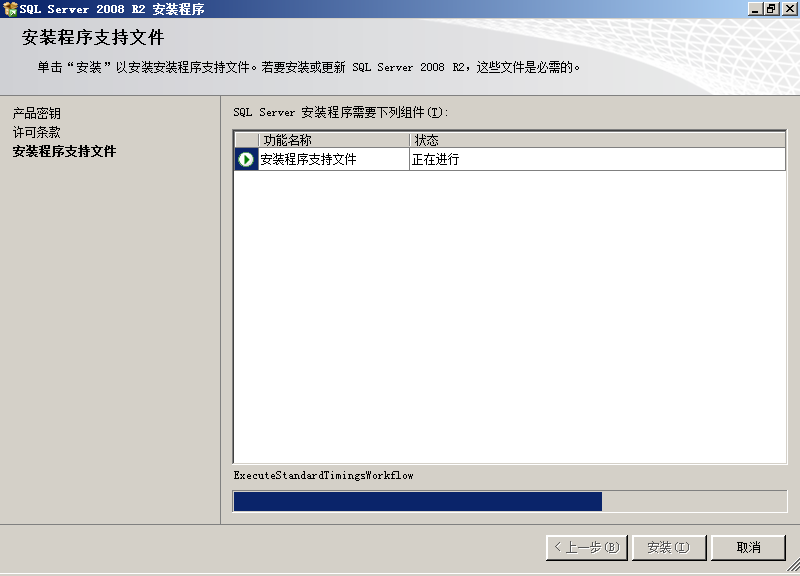
三、功能選擇與配置
接下來,才是正式安裝SQL Server程序。
1、安裝程序支持規則
這個步驟看起來跟剛才在准備過程中的一樣,都是掃描本機,防止在安裝過程中出現異常。現在並不是在重復剛才的步驟,從下圖明顯看出這次掃描的精度更細,掃描的內容也更多。
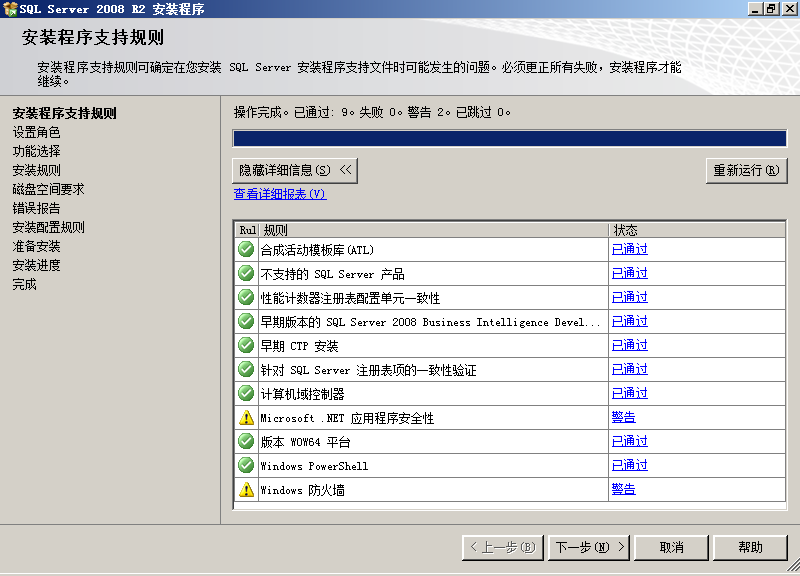
在這個步驟中,一定不要忽略“Windows防火牆”這個警告,因為如果在Windows2008操作系統中安裝SQL Server,操作系統不會在防火牆自動打開TCP1433這個端口。將在後面的文章中提到這個問題。
2、設置角色
這裡有3個選項可供選擇。我們選擇“SQL Server功能安裝”。
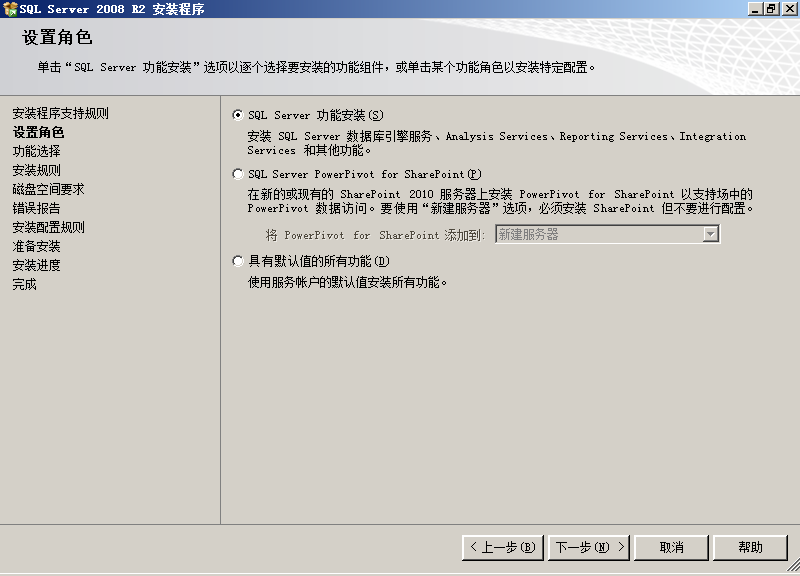
3、功能選擇
在這裡,我們點一下“全選”按鈕,會發現左邊的目錄樹多了幾個項目:在“安裝規則”後面多了一個“實例配置”,在“磁盤空間要求”後面多了“服務器配置”、“數據庫引擎配置”、“Analysis Services配置”和“Reporting Services配置”。
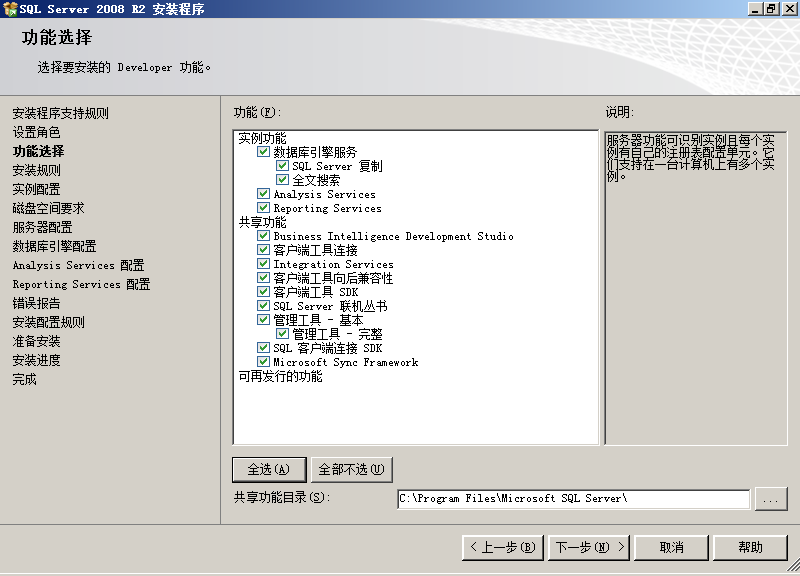
注:如果只需要安裝SQL Server 客戶端(SQL Server Native Client),只需要選擇“客戶端工具連接(Client Tools Connectivity)”。
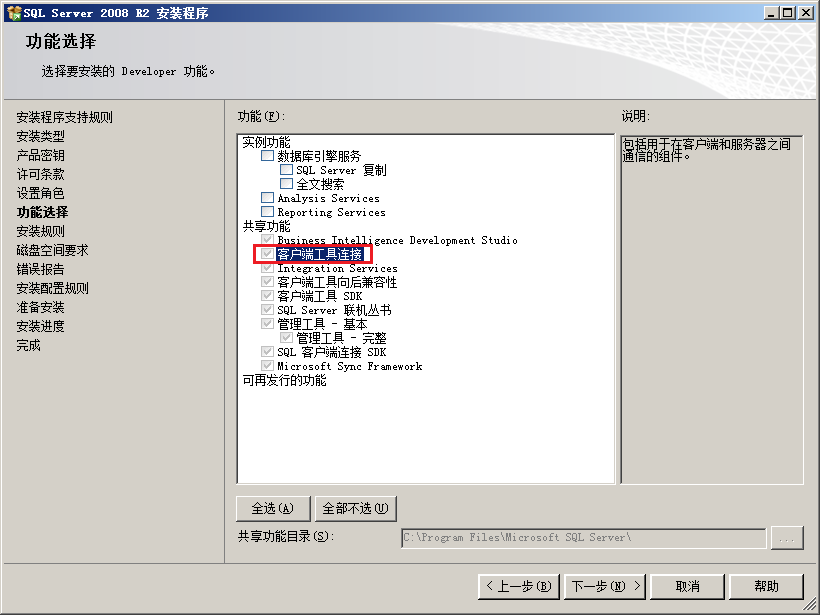
注:如果只需要安裝管理工具,只需選擇基本或完整模塊。
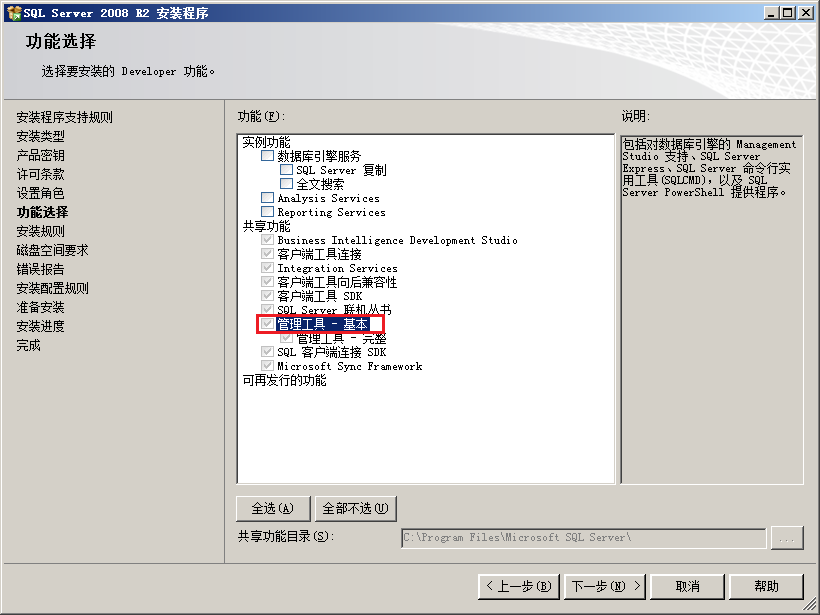
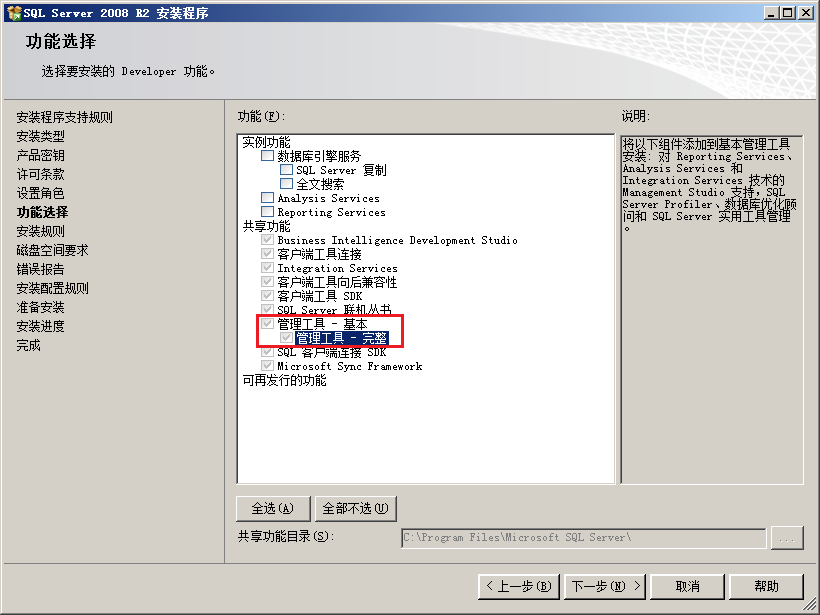
4、安裝規則
在這裡又要掃描一次本機,掃描的內容跟上一次又不同。
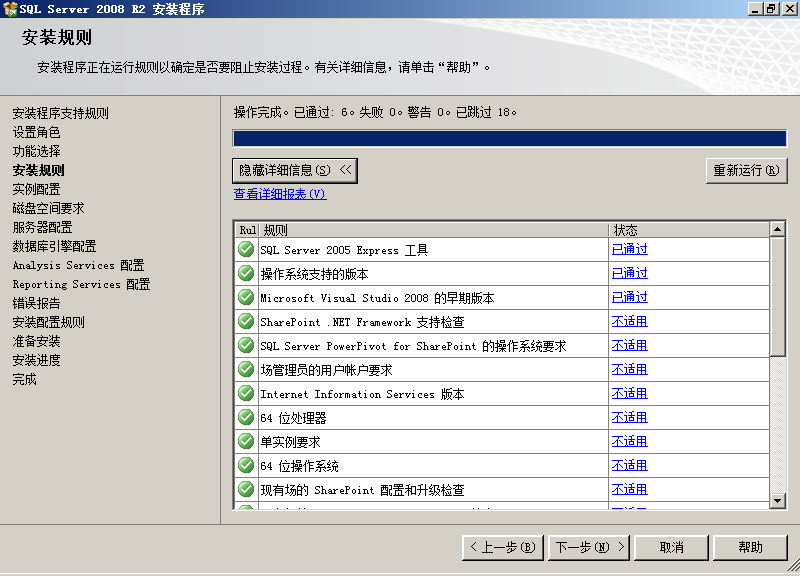
5、實例配置
我們這裡安裝一個默認實例。系統自動將這個實例命名為:MSSQLSERVER 。
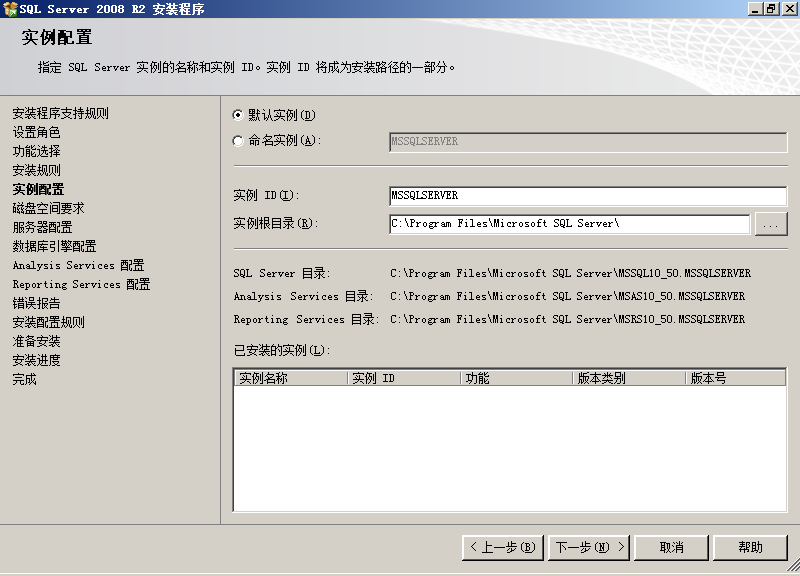
6、磁盤空間要求
從這裡可以看到,安裝SQL Server的全部功能需要5485MB的磁盤空間。
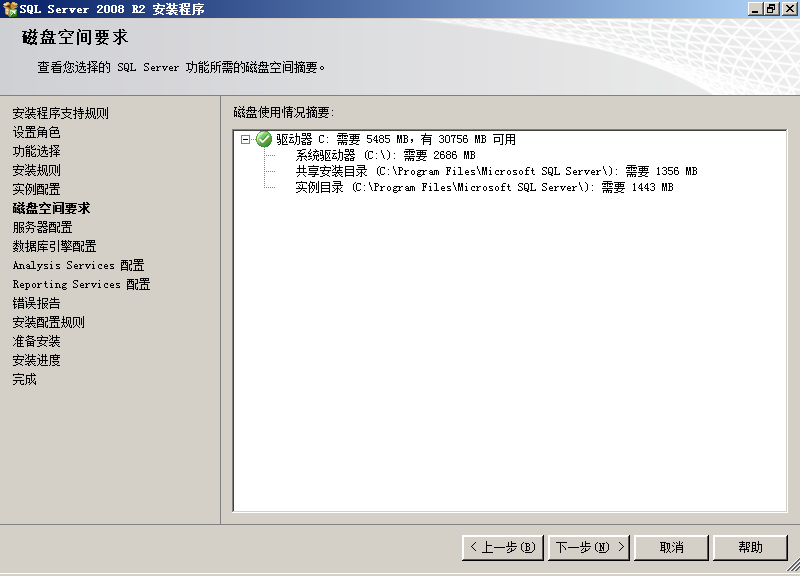
7、服務器配置
在這裡,首先要配置服務器的服務帳戶,也就是讓操作系統用哪個帳戶啟動相應的服務。 為了省事,我們選擇“對所有SQL Server服務使用相同的帳戶”。
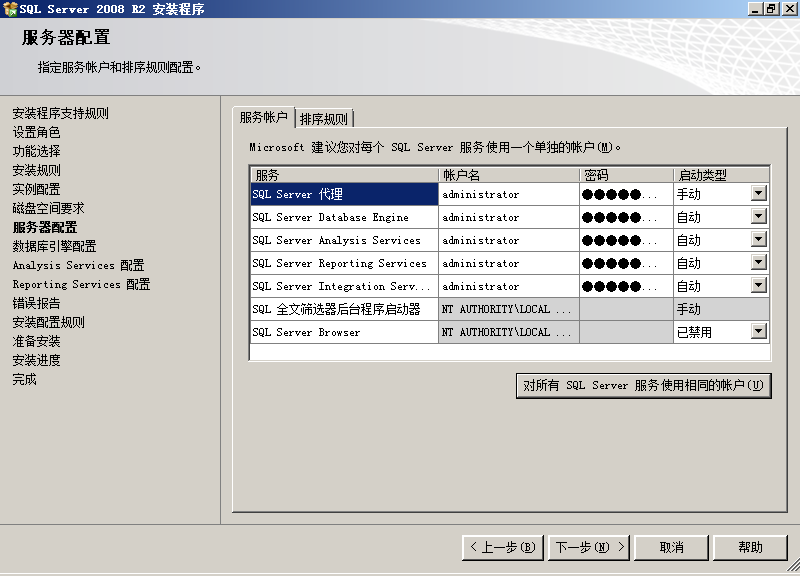
接著,還要設備排序規則。
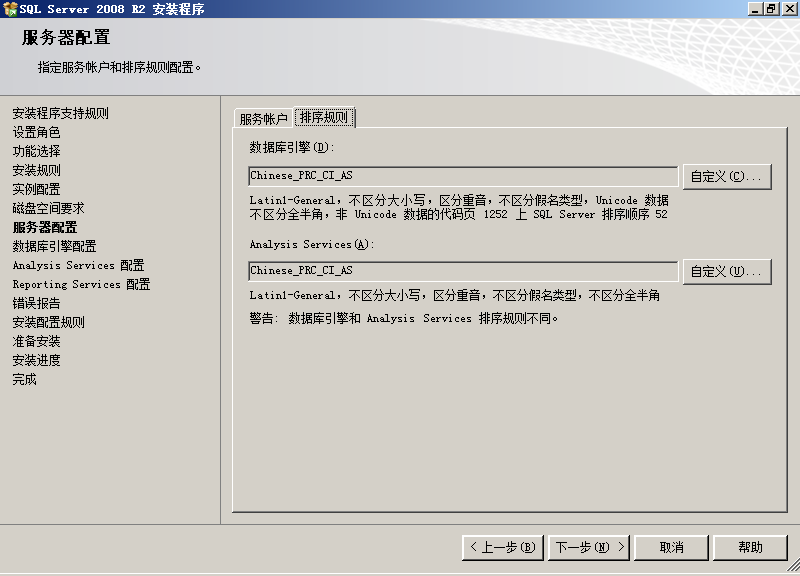
8、數據庫引擎配置
數據庫引擎的設置主要有3項。
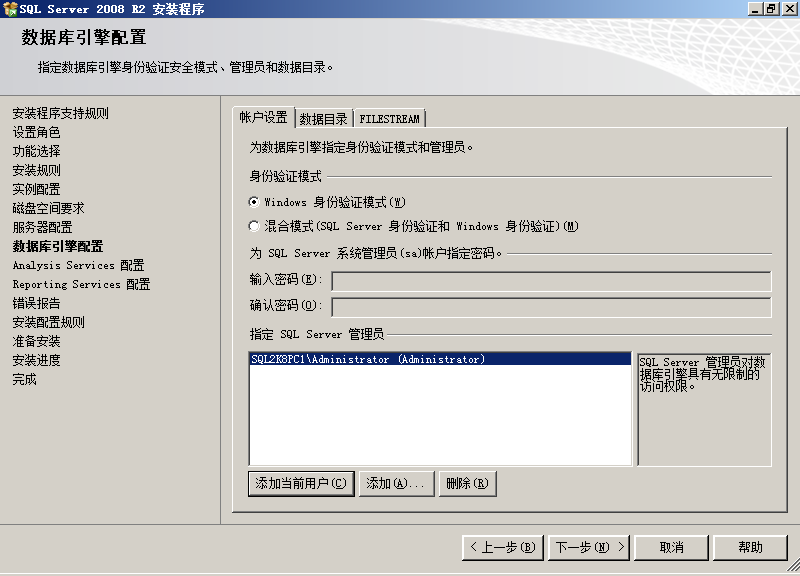
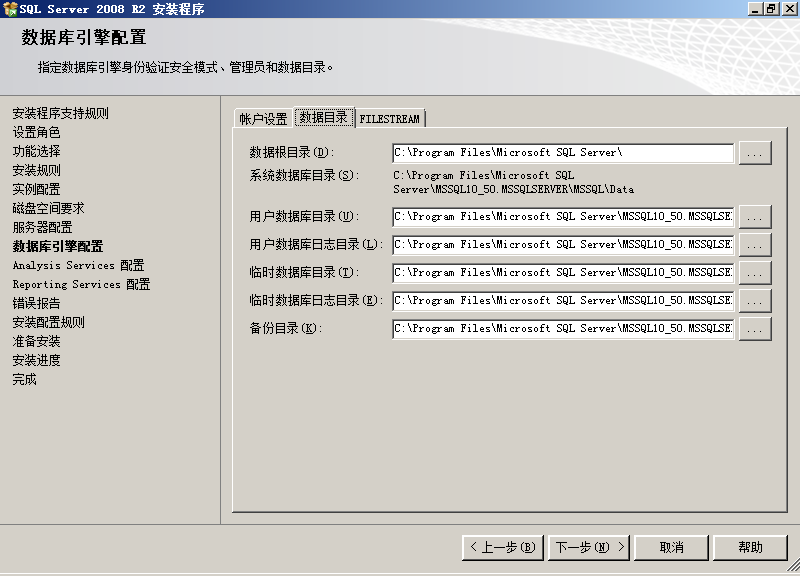
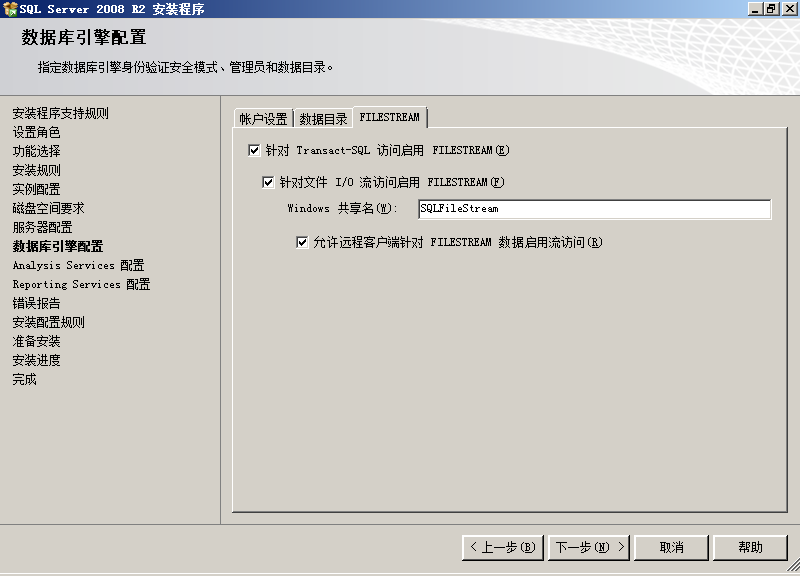
9、Analysis Services配置
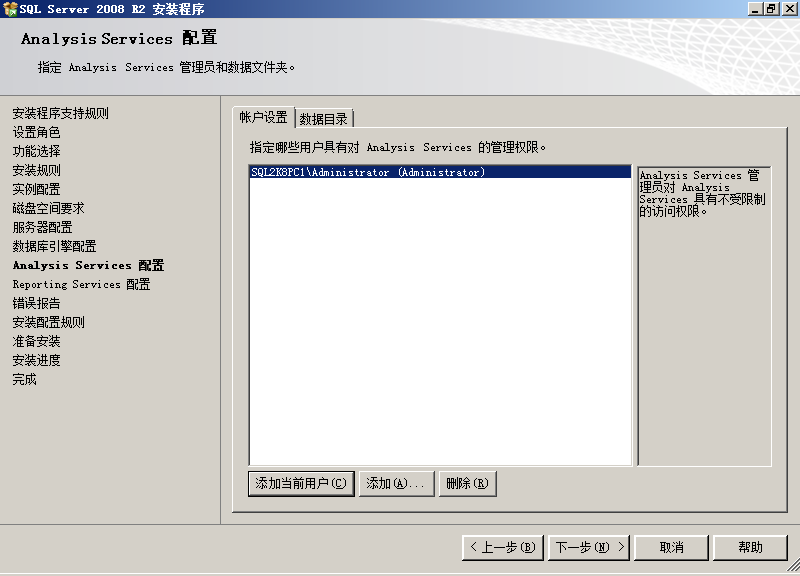
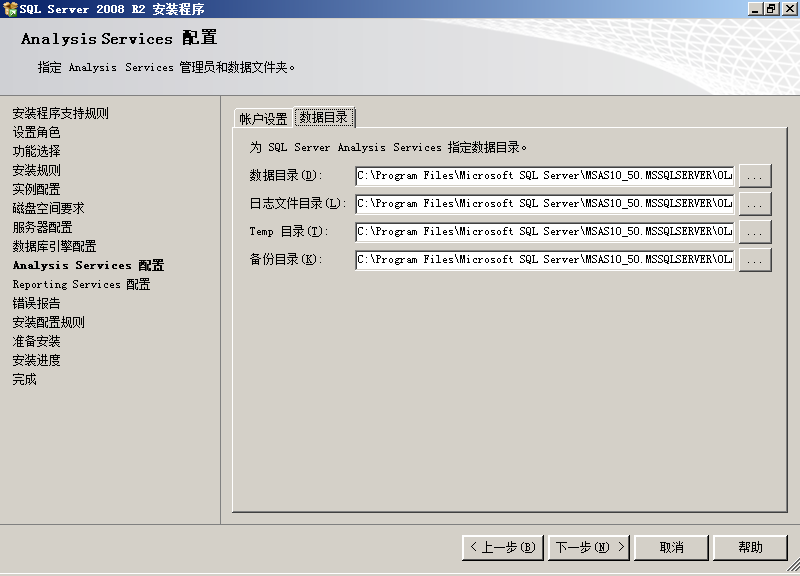
10、Reporting Services配置
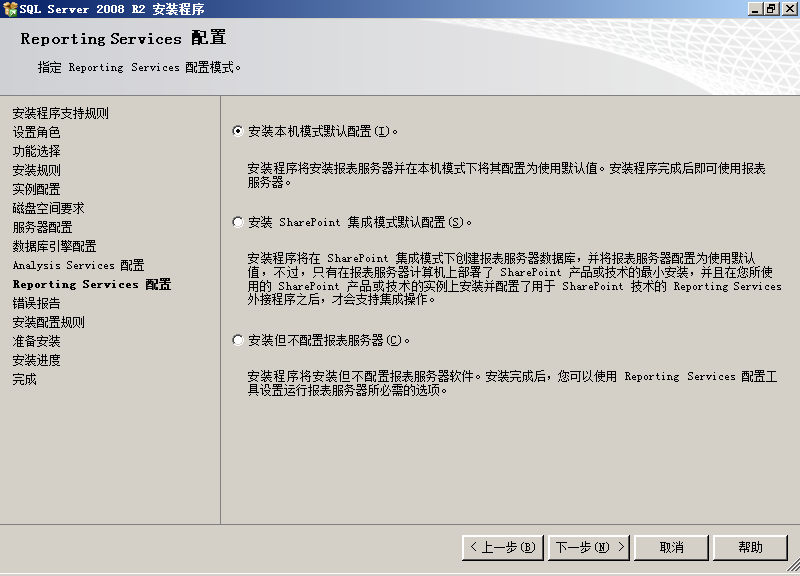
11、錯誤報告
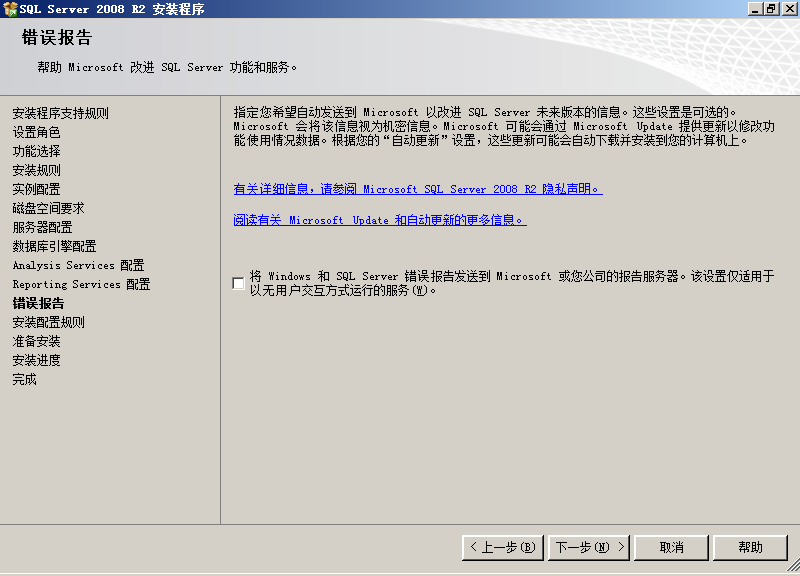
12、安裝配置規則
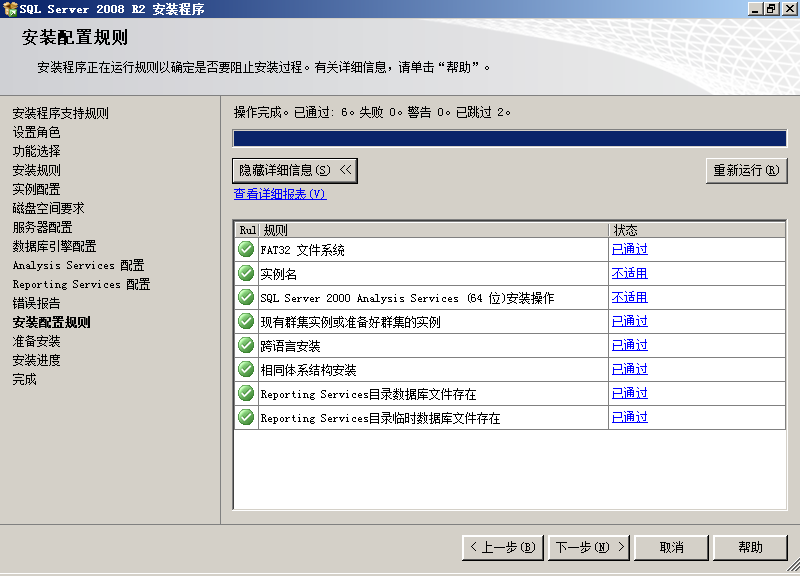
四、安裝進度
完成上述功能選擇和配置之後,就要開始安裝了。
首先,是讓我們確認一下安裝選項。
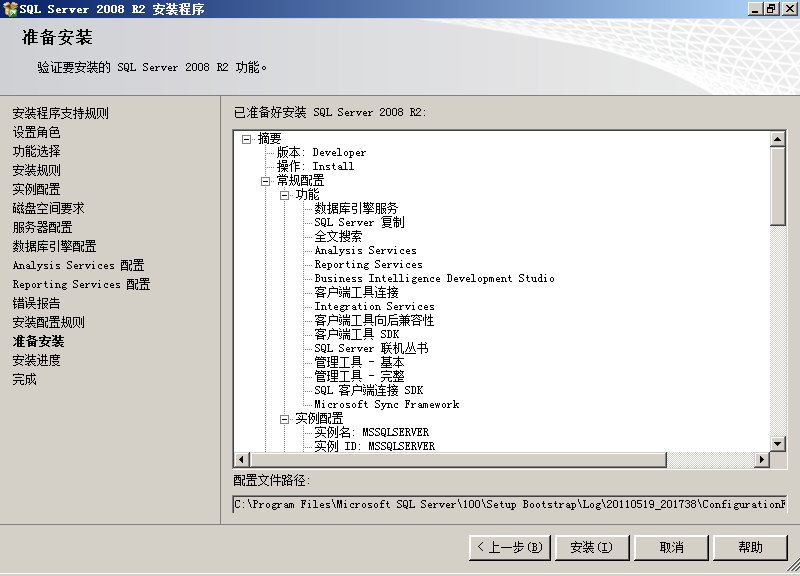
確認之後,點“安裝”按鈕,機器的硬盤就開始狂轉。如果是全新安裝,這個過程大概需要一個半小時(視磁盤的速度而定)。
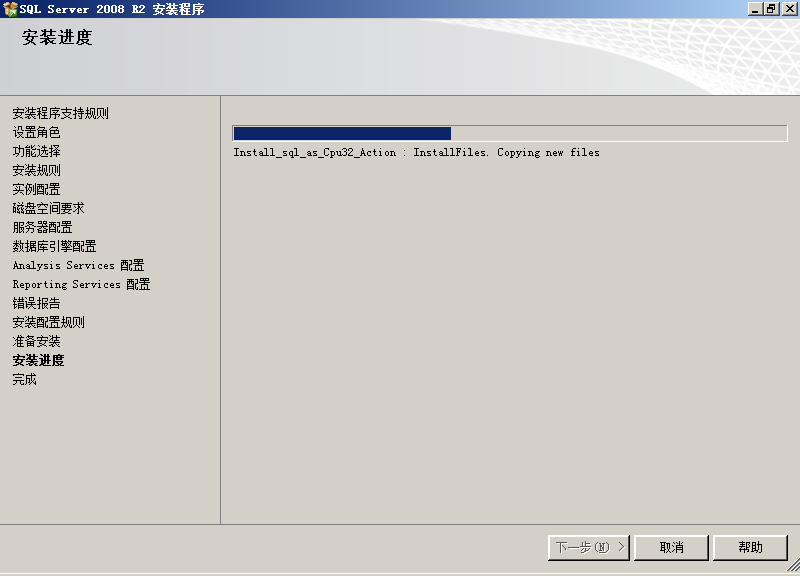
直到最後,出現了這個畫面,總算大功告成了。
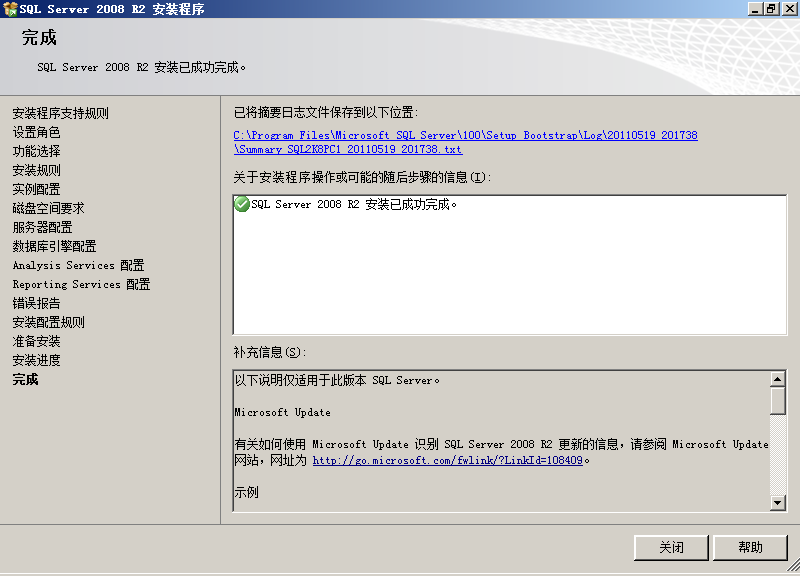
安裝結束之後,摘要日志會保存在以下位置:<數據根目錄>\100\Setup Bootstrap\Log\<YYYYMMDD_HHMMSS>\Sumary_<PC name>_<YYYYMMDD_HHMMSS>.txt
系統配置的檢查報告保存在以下位置::<數據根目錄>\100\Setup Bootstrap\Log\<YYYYMMDD_HHMMSS>\SystemConfigurationCheck_Report.htm