2.3 創建第一個窗口
窗口在WINDOWS應用程序中是一個極為重要的概念,它提供了應用程序同用戶之間交互的非常直觀的界面,目前許多的Windows下的開發工具都提供了可視化開發窗口對象的方法,使得開發一個窗口對象變得非常容易,PowerBuilder也不例外,下面就開始創建這裡的應用程序中要用到的兩個窗口。
首先來創建第一個窗口對象,創建一個窗口的一般步驟如下:
單擊工具條上的WINDOW畫板按鈕,系統彈出一個題為SELECT WINDOW的對話框,用來選擇當前對象庫中已存在的窗口對象(圖2-22)。
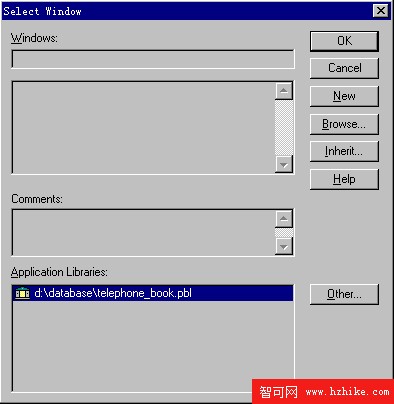
圖2-22
單擊對話框的NEW按鈕來創建一個新的窗口對象。單擊後屏幕上彈出一個題為WINDOW的窗口,接下來就可以往這個窗口中添加需要的控件了。
單擊PAINTERBAR工具條上的控件畫板按鈕,系統彈出一個方框,其中包含有各種各樣的可用控件(圖2-23),選中其中的一個,在窗口上單擊,就可以把選中的控件放到窗口中。這裡首先從方框中選擇STATICTEXT控件,然後在窗口中單擊,就會發現一個靜態文本框空間就出現在窗口中,再次單擊工具條上的控件畫板按鈕把第二個靜態文本框控件放到窗口中,用類似的方法把一個SINGLE LINE EDIT控件,也就是單行編輯框放到窗口中,最後再把一個COMMAND BUTTON控件,也就是命令按鈕放到窗口中。
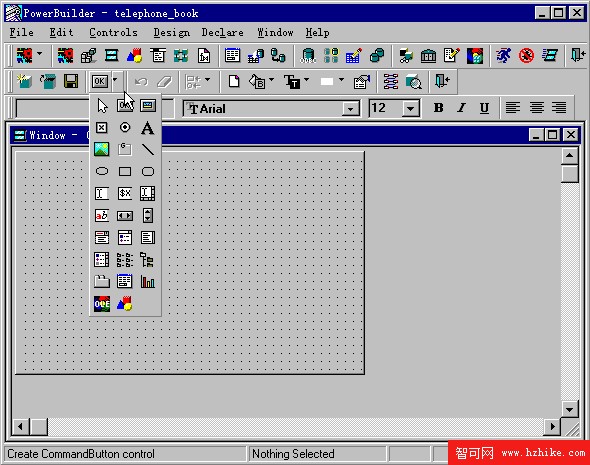
圖2-23
為了使窗口更美觀一點,可以對已放入窗口中的控件調整位置和改變一些特性,單擊第一個靜態文本框選中它,然後放到合適的地方,在上面單擊右鍵,在彈出的菜單中選擇PROPERTIES菜單項,系統彈出一個對話框用來設置這個控件的屬性(圖2-24),NAME欄顯示的是控件的名字,這個名字是用在以後編寫的腳本中,系統已經設置了一個缺省的名字,這裡不作修改,接下來的TEXT一欄是用來設置顯示在靜態文本框中的文本,這裡把它改為“個人通訊錄管理系統”,設好後單擊OK按鈕,用類似的方法把調整另外一個靜態編輯框的位置,並把上面的文字改為“請輸入你的使用口令:”,然後激活單行編輯框,調整好它的位置後把鼠標放在它的右邊框上等鼠標變成水平雙箭頭形狀的時候單擊並拖動鼠標,把編輯框拉長一些;最後調整命令按鈕的位置並把上面的標題修改為“OK”。用鼠標右鍵單擊窗口中沒有控件的空白區域,然後在彈出的菜單中選擇PROPERTIES菜單項,在彈出的對話框中把TITLE一欄改為“個人通訊錄”,然後單擊“OK”按鈕關閉對話框。
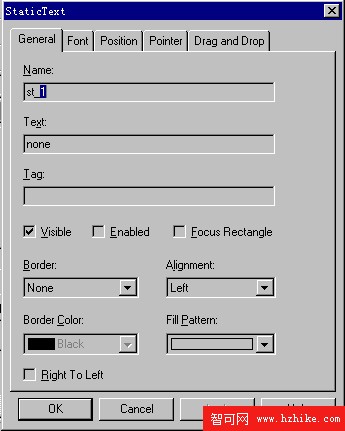
圖2-24
單擊工具條上的PREVIEW按鈕可以預覽設計好的窗口(圖2-25),窗口的標題就是我們剛在窗口的TITLE屬性中輸入的值。