修改數據庫SA賬號名稱的代碼如下:
復制代碼 代碼如下:
Alter LOGIN sa DISABLE
Alter LOGIN sa WITH NAME = [systemAccount]
"systemAccount" 為SA的新名稱,執行完成後刷新一下右側登錄名即可看到修改成功的賬號名稱。
SQL Server 2005修改sa用戶密碼的方法圖文版
一、修改SQL Server 2005中sa用戶密碼的方法
1. 點擊“開始 - 所有程序 - Microsoft SQL Server 2005 - 配置工具 - SQL Server Configuration Manager”,打開“SQL Server Configuration Manager”窗口。如下圖所示:
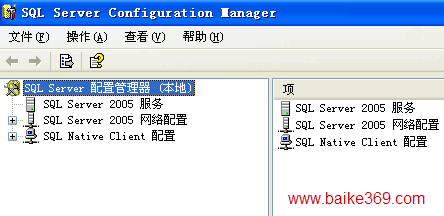
2. 打開“SQL Server 2005 網絡配置”,點擊“SQL2005 的協議(在這裡,使用的是我們的安裝的實例名稱)”項,如下圖所示:
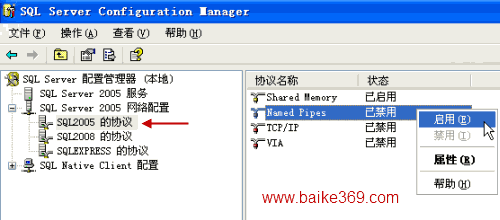
3. 在右邊的“Named Pipes”上面單擊鼠標右鍵,在彈出的子菜單中點擊“啟用”命令,彈出“警告”對話框。如下圖所示:
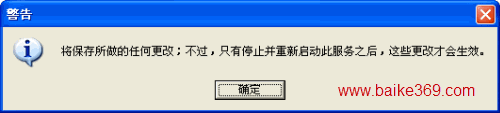
4. 點擊“確定”按鈕。
5. 打開“SQL Native Client 配置”,點擊“客戶端協議”項。如下圖所示:
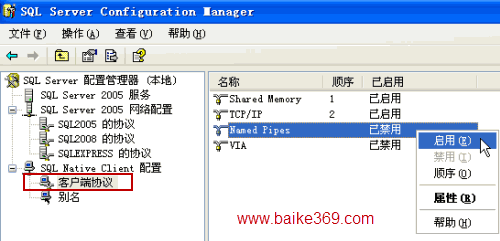
6. 在右邊的“Named Pipes”上面單擊鼠標右鍵,在彈出的子菜單中點擊“啟用”命令。關閉“SQL Server Configuration Manager”窗口。
7. 點擊“開始 - 所有程序 - Microsoft SQL Server 2005 - SQL Server Management Studio”,在“連接到服務器”窗口中選擇“Windows 身份驗證”。如下圖所示:
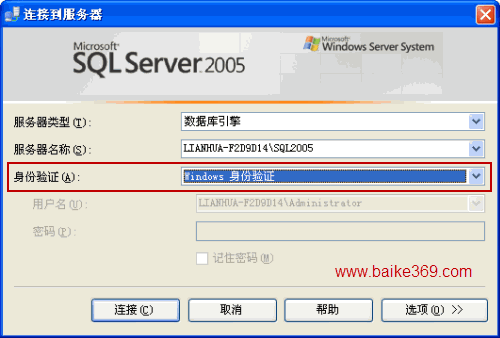
8. 點擊“連接”按鈕,登錄“Microsoft SQL Server Management Studio”。
9. 在“對象資源管理器”窗口的“實例名\(SQL Server 9.0.5000)”上面單擊鼠標右鍵,在彈出的子菜單中選擇“屬性”命令。如下圖所示:
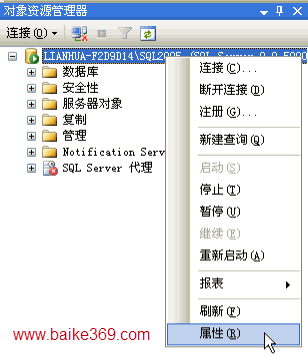
10. 打開“服務器屬性”窗口。如下圖所示:
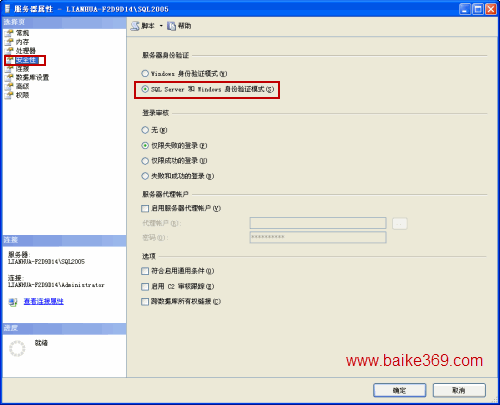
11. 在“選擇頁”中選擇“安全性”項,在“服務器身份驗證”中選擇“SQL Server 和 Windows 身份驗證模式”項,然後點擊“確定”按鈕。
12. 在“對象資源管理器”窗口中,打開“安全性”項,打開“登錄名”項,在“sa”上面單擊鼠標右鍵,在彈出的子菜單中選擇“屬性”命令。如下圖所示:
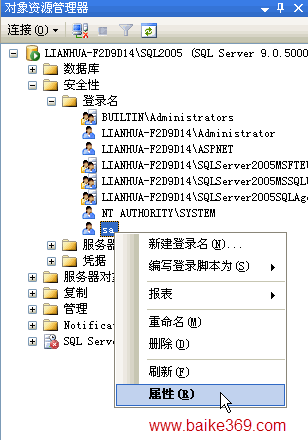
13. 打開“登錄屬性”窗口。如下圖所示:
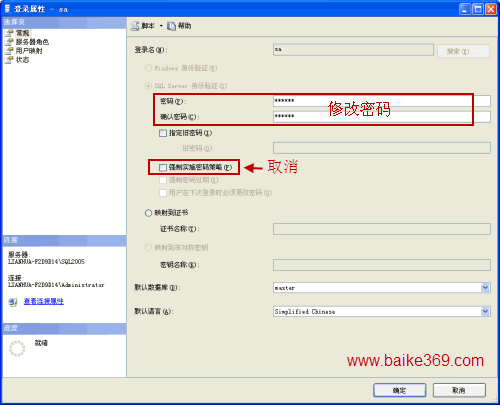
14. 修改密碼以後,去掉“強制實施密碼策略”前面的勾(√),點擊“確定”按鈕。
至此,SQL Server 2005中sa用戶的密碼修改成功!
15. 啟動“SQL Server Management Studio”,在“連接到服務器”對話框中,即可選擇“SQL Server 身份驗證”。如下圖所示:
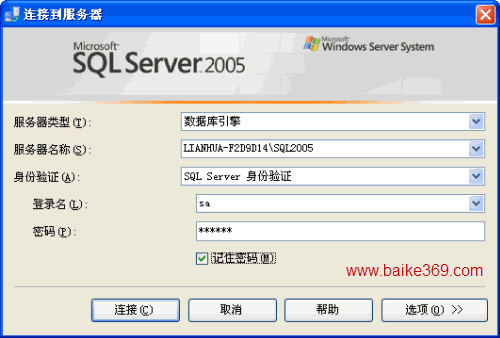
16. 在“登錄名”框中輸入“sa”,再輸入修改過的密碼,然後點擊“連接”按鈕,即可成功啟動“SQL Server Management Studio”!
二、使用SQL語句修改SQL Server 2005中sa用戶的密碼
首選,使用Windows身份驗證的方式啟動“SQL Server Management Studio”,
其次,在“服務器屬性”窗口中選擇“SQL Server 和 Windows 身份驗證模式”項,
然後,取消“強制實施密碼策略”項。
最後在“新建查詢”中執行下面的代碼之一:
代碼一:
ALTER LOGIN sa ENABLE; GO ALTER LOGIN sa WITH PASSWORD = 'password'; GO
代碼二:
ALTER LOGIN sa WITH PASSWORD = N'新密碼' -- 可以這樣使用:WITH PASSWORD = N'123456' OLD_PASSWORD = N'舊密碼'
代碼三:
alter login [sa] with password=N'NewPassword' --可以不用提供舊密碼 --alter login [sa] with password=N'123456'
三、相關閱讀
SQL Server 2000修改sa密碼的方法