簡介
本文詳細記錄了一次完整的Microsoft SQL Server 2008在Windows 7操作系統上的安裝過程。注意:Microsoft SQL Server 2008與Windows 7操作系統存在一定的兼容性問題,在完成安裝之後需要為Microsoft SQL Server 2008安裝SP1補丁。下面將講述新手在Windows 7 安裝 Microsoft SQL Server 2008 的過程圖解與注意事項。
安裝日志
在Windows7操作系統系,啟動Microsoft SQL 2008安裝程序後,系統兼容性助手將提示軟件存在兼容性問題,在安裝完成之後必須安裝SP1補丁才能運行,如圖1-1所示。這裡選擇“運行程序”開始SQL Server 2008的安裝。
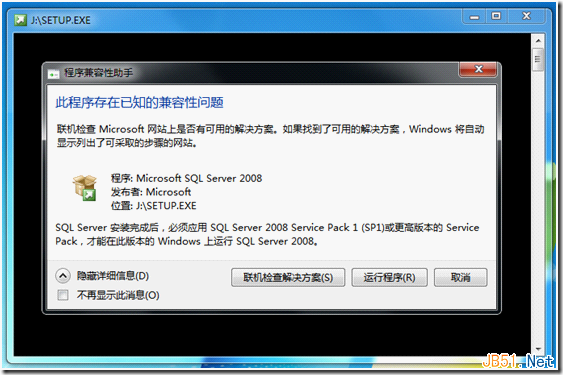
圖1-1兼容性問題提示
進入SQL Server安裝中心後跳過“計劃”內容,直接選擇界面左側列表中的“安裝”,如圖1-2所示,進入安裝列表選擇。
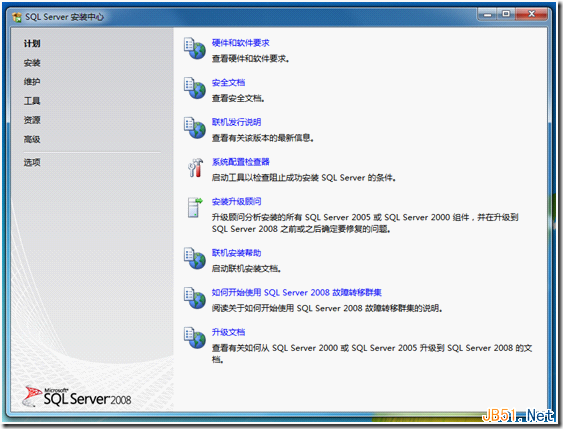
圖1-2SQL Server安裝中心-計劃
如圖1-3所示,進入SQL Server安裝中心-安裝界面後,右側的列表顯示了不同的安裝選項。本文以全新安裝為例說明整個安裝過程,因此這裡選擇第一個安裝選項“全新SQL Server獨立安裝或現有安裝添加功能”。
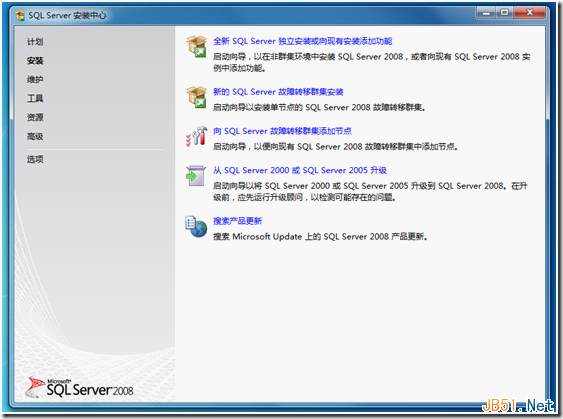
圖1-3 SQL Server安裝中心-安裝
選擇全新安裝之後,系統程序兼容助手再次提示兼容性問題,如圖1-4所示。選擇“運行程序”繼續安裝。
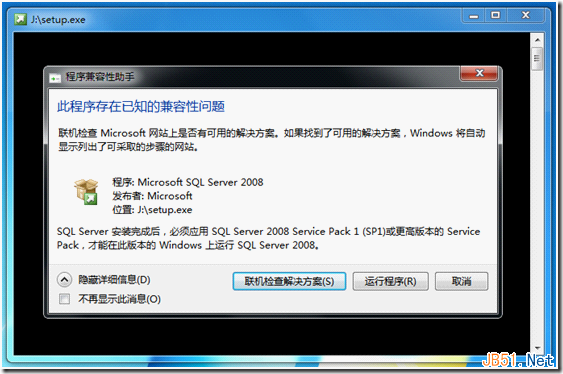
圖1-4 兼容性問題提示
之後進入“安裝程序支持規則”安裝界面,安裝程序將自動檢測安裝環境基本支持情況,需要保證通過所有條件後才能進行下面的安裝,如圖1-5所示。當完成所有檢測後,點擊“確定”進行下面的安裝。
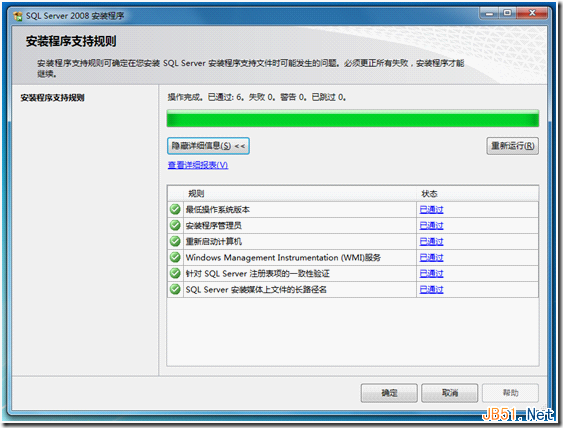
圖1-5 安裝程序支持規則
接下來是SQL Server2008版本選擇和密鑰填寫,本文以“Enterprise Evaluation”為例介紹安裝過程,密鑰可以向Microsoft官方購買,如圖1-6所示。
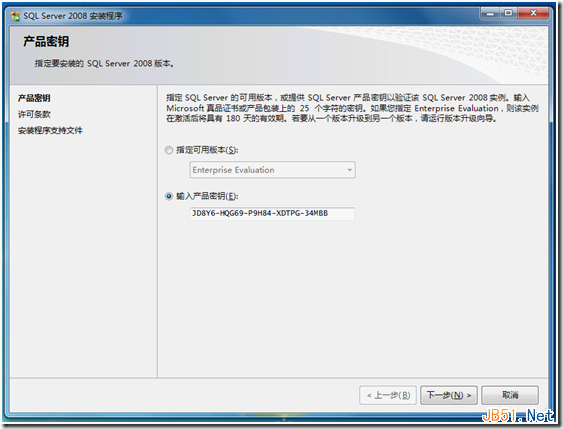
圖1-6 產品密鑰
在許可條款界面中,需要接受Microsoft軟件許可條款才能安裝SQL Server2008,如圖1-7所示。
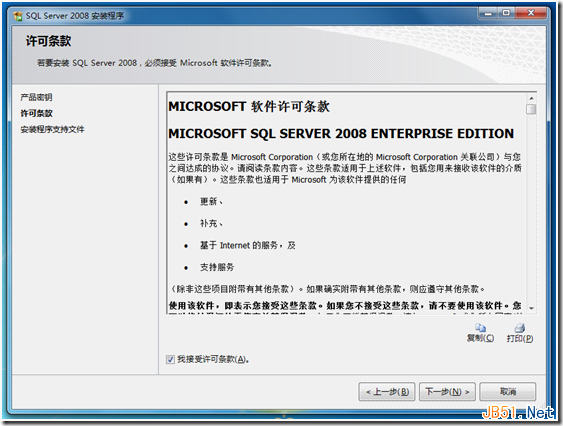
圖1-7 許可條款
接下來將進行安裝支持檢察,如圖1-8所示,點擊“安裝”繼續安裝。
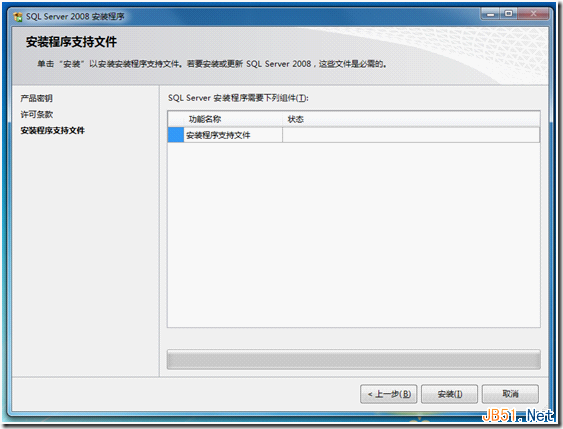
圖1-8 安裝程序支持文件
如圖1-9所示,當所有檢測都通過之後才能繼續下面的安裝。如果出現錯誤,需要更正所有失敗後才能安裝。
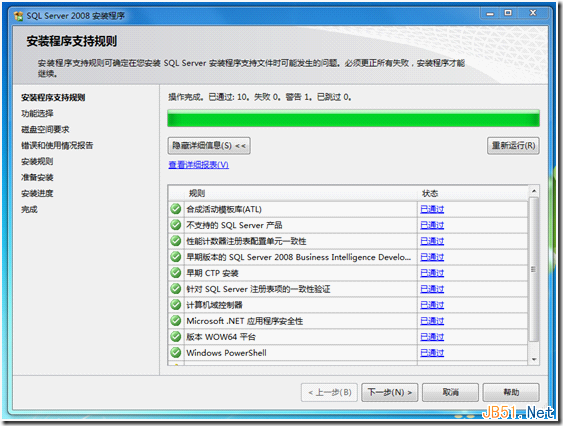
圖1-9 安裝程序支持規則
通過“安裝程序支持規則”檢察之後進入“功能選擇”界面,如圖1-10所示。這裡選擇需要安裝的SQL Server功能,以及安裝路徑。建議:由於數據和操作日志文件可能會特別龐大,請謹慎選擇安裝路徑,或在建立數據庫時選擇專有的保存路徑。

圖1-10 功能選擇
如圖1-11所示,接下來是“實例配置”,這裡選擇默認的ID和路徑。
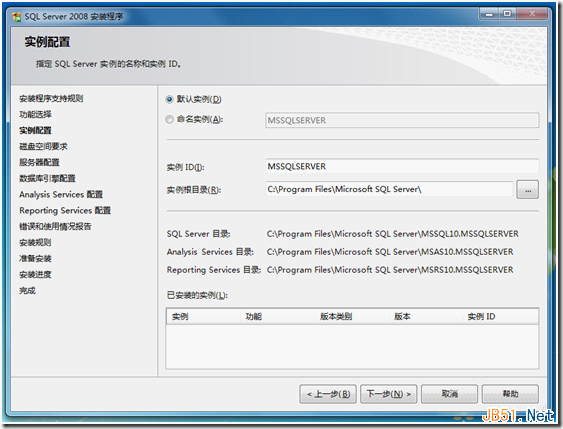
圖1-11 實例配置
在完成安裝內容選擇之後會顯示磁盤使用情況,可根據磁盤空間自行調整,如圖1-12所示。
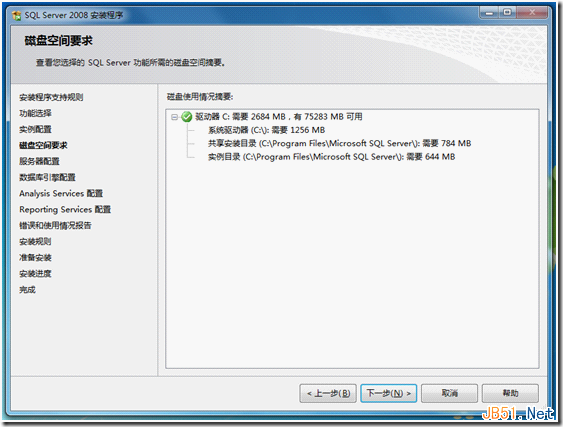
圖1-12 磁盤空間要求
如圖1-13所示,在服務器配置中,需要為各種服務指定合法的賬戶。注意:這裡需要根據用戶實際需求做出調整,本文沒有深入研究用戶設置的影響,統一使用一個用戶“Administrator”,由此產生的影響在以後的日志中會補充說明。
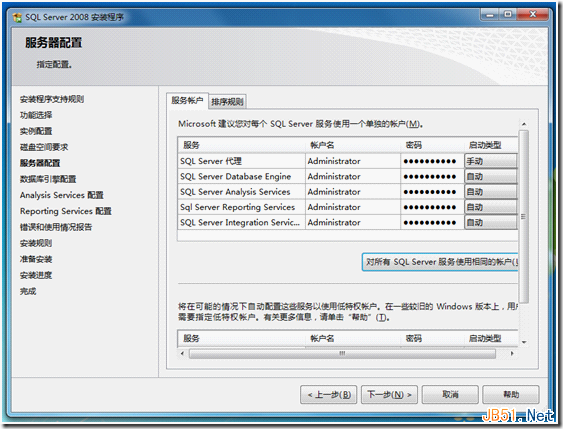
圖1-13服務器配置
接下來是數據庫登錄時的身份驗證,這裡需要為SQL Server指定一位管理員,本文以系統管理員作為示例,如圖1-14所示。建議:在服務器上安裝SQL Server時,安全起見為此建立獨立的用戶進行管理。

圖1-14數據庫引擎配置
如圖1-15所示,為“Analysis Services配置”指定管理員,本文以系統管理員作為示例。建議:在服務器上安裝SQL Server時,安全起見為此建立獨立的用戶進行管理。
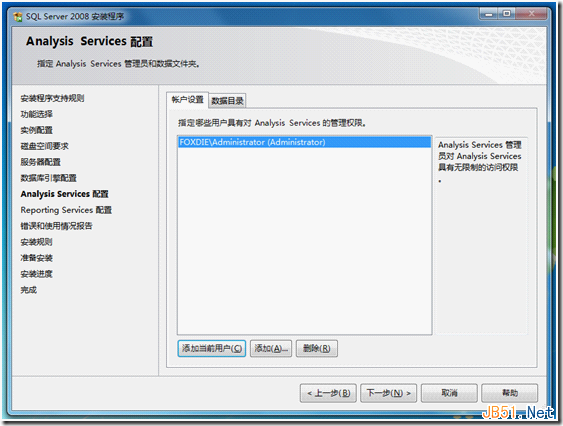
圖1-15 Analysis Services配置
在報表服務配置中選擇默認模式,用戶可根據需求選擇,如圖1-16所示。
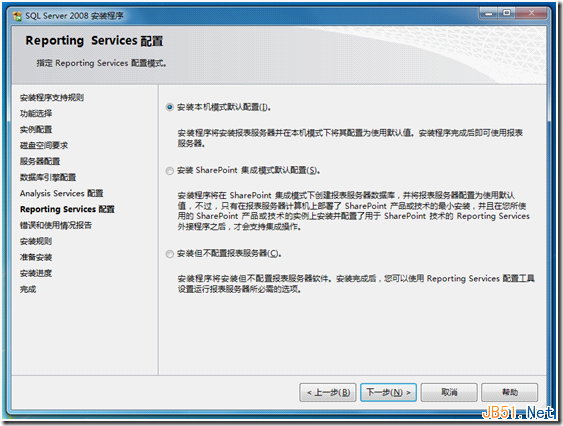
圖1-16 Reporting Services配置
如圖1-17所示,“錯誤和使用情況報告”界面中可選擇是否將錯誤報告發送給微軟。
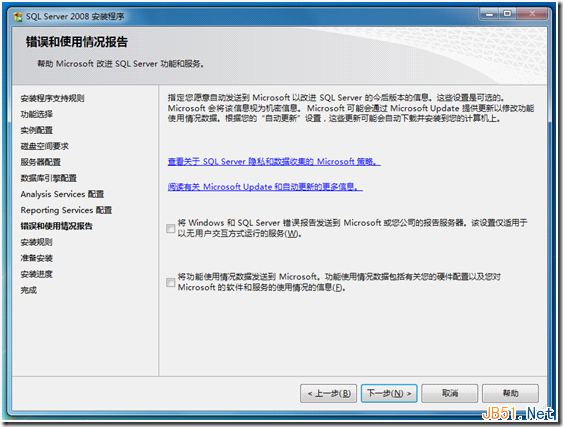
圖1-17錯誤和使用情況報告
最後根據功能配置選擇再次進行環境檢察,如圖1-18所示。
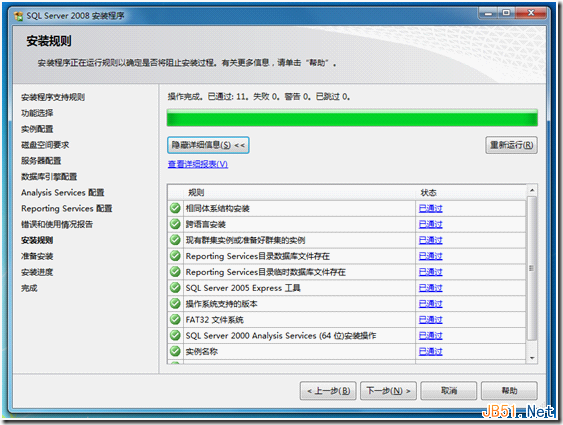
圖1-18安裝規則
當通過檢察之後,軟件將會列出所有的配置信息,最後一次確認安裝,如圖1-19所示。點擊“安裝”開始SQL Server安裝。
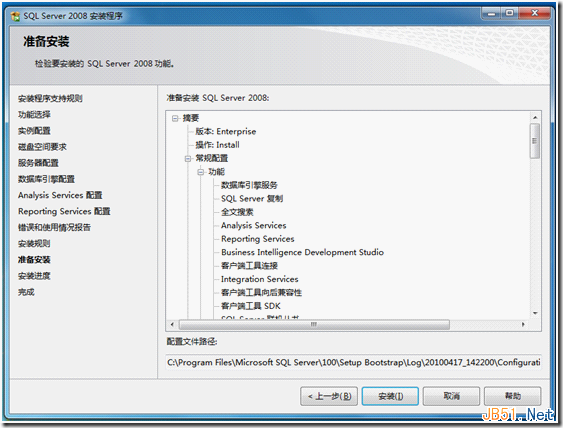
圖1-19准備安裝
根據硬件環境的差異,安裝過程可能持續10-30分鐘,如圖1-20所示。
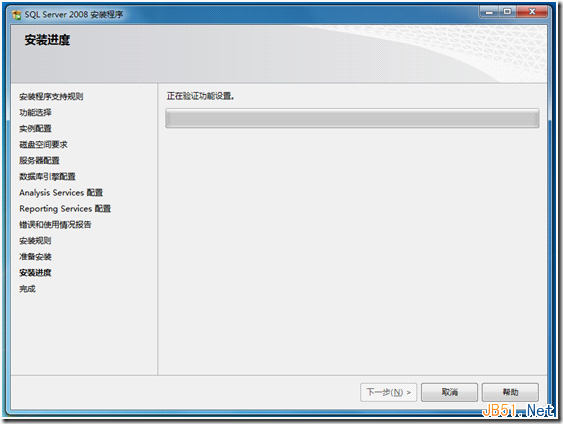
圖1-20安裝進度
如圖1-21所示,當安裝完成之後,SQL Server將列出各功能安裝狀態。
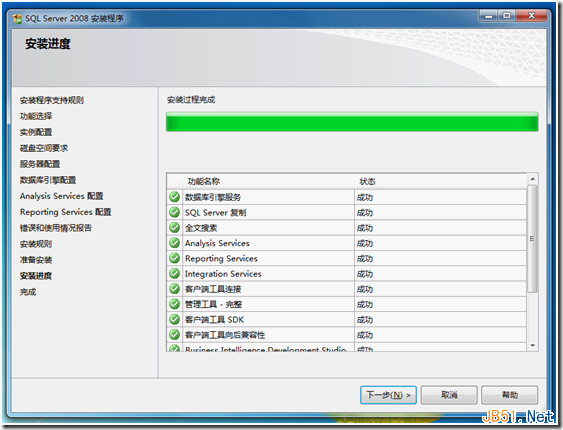
圖1-21安裝進度完成
如圖1-22所示,此時SQL Server 2008完成了安裝,並將安裝日志保存在了指定的路徑下。
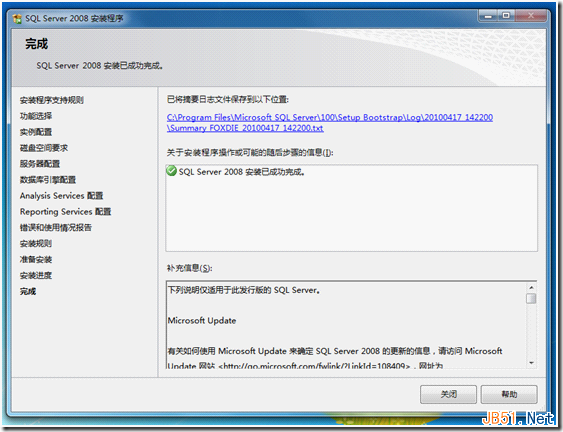
圖1-22完成安裝
總結
本文新手在Windows 7 安裝 Microsoft SQL Server 2008 的過程圖解與注意事項,但未介紹關於SP1補丁安裝說明,在Windows 7系統上運行必須安裝此補丁,對於部分服務的配置也未做詳細的介紹。用戶可以本文為輔助,根據各自的需求深入研究SQL Server 2008安裝配置。